إذا كنت لا تمتلك الهاردوير المناسب وترغب في تجربة أحدث إصدار من ويندوز 11، تابع هذه المقالة لتجاوز متطلبات النظام والمضي في تثبيت ويندوز 11 إصدار 23H2 دون عوائق.
عندما قامت شركة مايكروسوفت بإطلاق إصدار ويندوز 11 الأصلي، حددت بعض متطلبات النظام الخاصة التي يجب تحقيقها لتثبيت أو الترقية إلى Windows 11 من أي نظام تشغيل سابق، وتشمل هذه المتطلبات وجود الوحدة النمطية للنظام الأساسي الموثوق به TPM 2.0، والتمهيد الآمن Secure Boot، و 4 جيجابايت من ذاكرة الوصول العشوائي على الأقل، والحد الأدنى لعدد 2 من أنوية المعالج، فنتج عن ذلك أنه لا يمكن لكل حاسوب مطابقة هذه المتطلبات، خاصةً إذا كنت تعاني من قيود في ميزانيتك.
وبعد إصدار التحديث الجديد لنظام ويندوز 11 وهو الإصدار 23H2 والإعلان عن الميزات الرائعة التي جاءت مع هذا الإصدار، سوف يرغب الكثير في الحصول على هذا الإصدار للاستفادة من تلك الميزات خاصة تلك المتعلقة بالذكاء الاصطناعي وروبوت المحادثة شات جي بي تي 4، ولكنهم لن يتمكنوا من تثبيته لأن أجهزتهم لا تتوافق مع متطلبات ويندوز 11.
فإذا كنت تمر بمشكلة مماثلة، دعنا نخبرك أن هناك طريقتان لتثبيت نظام التشغيل ويندوز 11 الإصدار 23H2 مع تجاوز متطلبات الهاردوير الخاصة به.
ما هي متطلبات تشغيل نظام ويندوز 11 إصدار 23H2
تتوافق متطلبات تشغيل ويندوز 11 إصدار 23H2 مع نفس متطلبات تشغيل الإصدار الأصلي للنظام، لذلك قبل أن تخطط لترقية نظام التشغيل الحالي إلى ويندوز 11 إصدار 23H2، نوصيك بالتحقق مما إذا كانت قطع الهاردوير لديك تدعمه بشكل افتراضي، أم إذا كان عليك تجاوز تلك المتطلبات.
فيما يلي قائمة بأساسيات متطلبات تشغيل نظام ويندوز 11 إصدار 23H2:
- المعالج: وحدة معالجة مركزية بسرعة 1 جيجا هرتز أو أسرع، أو نظام على شريحة (SoC) مزود بنواتين أو أكثر.
- ذاكرة الوصول العشوائي: 4 جيجابايت على الأقل.
- القرص الصلب: 64 جيجابايت أو أكبر.
- البرامج الثابتة للنظام: UEFI مع إمكانية التشغيل الآمن Secure Boot.
- Trusted Platform Module: الإصدار 2.0 من وحدة النظام الأساسي الموثوق به (TPM).
- الرسوميات: متوافق مع DirectX 12 أو الأحدث، مع برنامج تشغيل WDDM 2.0.
- دقة العرض: شاشة عالية الوضوح (720 بكسل) أكبر من 9 بوصات قطريًا، 8 بت لكل قناة ألوان.
- الشبكات: حساب مايكروسوفت والاتصال بالإنترنت.
وتعني هذه المواصفات أنه لن تتمكن كافة أجهزة الكمبيوتر من تثبيت Windows 11 23H2 كما هو، لذلك سوف تكون مجبر إما إلى التنازل عن استخدام هذا النظام، أو ترقية قطع الهاردوير بجهاز الكمبيوتر، أو تجاوز هذه المتطلبات، ويبدو أن الخيار الأخير هو الخيار الأفضل إذا لم تكن لديك الميزانية اللازمة لترقية جهازك، ولم يكن أمان النظام هو اهتمامك الرئيسي (في حالة بيئات الاختبار).
ومع ذلك، إذا كنت تريد ترقية قطع الهاردوير بجهاز الكمبيوتر الخاص بك، فستحتاج إلى إحدى وحدات المعالجة المركزية المدعومة التالية:
| المعالج | الشركة المصنعة |
|---|---|
| 8th Gen (Coffee Lake) | Intel |
| 9th Gen (Coffee Lake Refresh) | Intel |
| 10th Gen (Comet Lake and Ice Lake) | Intel |
| 11th Gen (Rocket Lake and Tiger Lake) | Intel |
| 12th Gen (Alder Lake) | Intel |
| 13th Gen (Raptor Lake) | Intel |
| Ryzen 2000, 3000, 4000, 5000, 6000, 7000 (including 3D V-cache chips) | AMD |
| Ryzen Threadripper Pro 59xxWX | AMD |
| Ryzen Embedded V25xx and V27xx | AMD |
| EPYC 2nd Gen and 3rd Gen | AMD |
| Athlon – Gold, Silver, 3xxx, 300x | AMD |
| Snapdragon 850 | Qualcomm |
| Snapdragon 7c | Qualcomm |
| Snapdragon 8c | Qualcomm |
| Snapdragon 8cx | Qualcomm |
| Snapdragon 8cx (Gen2) | Qualcomm |
| Microsoft SQ1 | Qualcomm |
| Microsoft SQ2 | Qualcomm |
بالإضافة إلى هذه المتطلبات، هناك قيود أخرى من مايكروسوفت يجب أن تتجاوزها لتكون قادرًا على تثبيت ويندوز 11 إصدار 23H2 باستخدام الطرق النموذجية، مثل: الحاجة إلى 4 جيجابايت على الأقل من ذاكرة الوصول العشوائي RAM، ومساحة فارغة على القرص الصلب بحد أدنى 64 جيجابايت، ومع ذلك يبقى TPM 2.0 و Secure Boot هما المتطلبان اللذان لا يمكن التنازل عنهما.
كيفية التحقق من توافر TPM 2.0
ابدأ بالتحقق مما إذا كان جهاز الكمبيوتر الخاص بك يحتوي على مجموعة شرائح TPM 2.0 أم لا، باستخدام الخطوات التالية:
1 اضغط على مفتاحي Windows + R من لوحة المفاتيح لفتح مربع أمر التشغيل Run.
2 اكتب الأمر tpm.msc ثم اضغط على مفتاح Enter من لوحة المفاتيح لفتح وحدة تحكم إدارة TPM.
3 من هذه النافذة، ابحث عن حالة TPM في قسم Status، ستجد أيضًا نسخته في معلومات الشركة المصنعة لـ TPM.
فإذا وجدت أن الحالة تقول "The TPM is ready for use"، فهذا يعني أنه متاح وممكّن، أما إذا وجدت مكتوبًا "Compatible TPM cannot be found"، فهذا يعني إما أن TPM غير متوفر، أو أنه موجود ولكنه معطل من إعدادات البرامج الثابتة لنظام BIOS/ UEFI.
كيفية تمكين TPM 2.0
إذا اكتشفت أن TPM معطلة، فيجب عليك تمكينها من إعدادات UEFI، إليك الخطوات:
1 اضغط على مفتاحي Windows + i لفتح تطبيق إعدادات الويندوز.
2 انتقل إلى القسم التالي: System >> Recovery أو Update & Security >> Recovery
3 انقر على Restart now الموجودة ضمن قسم Advanced startup.
4 في حالة ظهور نافذة التأكيد، انقر على Restart now مرة أخرى.
سيبدأ الحاسوب الآن ويقوم بالتمهيد إلى بيئة استعادة الويندوز (WinRE).
5 انقر على Troubleshoot.
6 ثم انقر على Advanced options.
7 ثم انقر على UEFI Firmware Settings.
8 الآن انقر على Restart.
سوف يبدأ الحاسوب الآن بإعادة تشغيل النظام مرة أخرى.
9 الآن انتقل إلى Advanced أو Security أو Boot، تعتمد التسمية هنا على نوع اللوحة الأم التي تمتلكها.
10 حدد القسم TPM 2.0 ثم منه حدد الخيار TPM On ثم الخيار Enabled.
إذا وجدت أن خيار TPM 2.0 مفقود أو لا يمكن تمكينه، فربما يكون الأمر يعود إلى عدم توفرها على لوحة الأم الخاصة بك.
كيفية التحقق من التمهيد الآمن Secure Boot
المتطلب الآخر الذي لا يمكن التفاوض حوله هو التمهيد الآمن Secure Boot، ويمكنك التحقق مما إذا كان التمهيد الآمن مُمكّن باستخدام هذه الخطوات:
1 اضغط على مفتاحي Windows + R لفتح مربع أمر التشغيل Run.
2 اكتب الأمر "msinfo23" ثم اضغط على مفتاح Enter.
3 في علامة التبويب System Summary تحقق من المعلومات الموجودة أمام Secure Boot State.
فإذا وجدت أن Secure Boot على الوضع Off أو الوضع Disabled، يمكنك تمكينه من إعدادات برنامج الإقلاع UEFI تمامًا كما فعلنا مع TPM 2.0 في الطريقة التي عرضناها أعلاه.
وبعد أن تتأكد من أن TPM 2.0 و Secure Boot متوفران ومُمكّنان على جهازك، في هذه الحالة يمكنك المضي قدمًا في تثبيت ويندوز 11 إصدار 23H2 باستخدام الطرق العادية.
غير ذلك، إذا لم يكن أحد الخيارين أو كلاهما متاحًا أو مُفعلًا، فعليك تثبيت ويندوز 11 إصدار 23H2 مع تجاوز متطلبات النظام باستخدام أحد الطرق التي سنعرضها فيما يلي.
كيفية تثبيت ويندوز 11 إصدار 23H2 على أجهزة غير مدعومة
إذا حاولت تثبيت ويندوز 11 إصدار 23H2، أو أي إصدار آخر من ويندوز 11 على حاسوب لا يتوافق مع متطلبات النظام، فلن تتمكن من تثبيته أو الترقية إليه باستخدام الطرق التقليدية، وبدلاً من ذلك ستظهر رسالة خطأ مثل: "لا يمكن تشغيل ويندوز 11 على هذا الكمبيوتر" أو "هذا الكمبيوتر لا يفي بأدنى متطلبات النظام لتثبيت هذا الإصدار من ويندوز" أثناء محاولة التثبيت.
فإذا كان الأمر كذلك، فيمكنك المتابعة لتنفيذ أحد الحلول التالية لتجاوز متطلبات النظام هذه ومتابعة تثبيت Windows 11 23H2 دون الحاجة إلى ترقية قطع الهاردوير الخاصة بجهازك.
تجاوز متطلبات TPM 2.0 و Secure Boot من خلال سجل الويندوز
لتجاوز متطلبات النظام بفرض وجود الوحدة النمطية للنظام الأساسي الموثوق به TPM 2.0 والتمهيد الآمن Secure Boot أثناء تثبيت ويندوز 11 إصدار 23H2، قم باتباع الخطوات التالية:
1 ابدأ بتحميل ملف ISO لويندوز 11 إصدار 23H2.
اقرأ أيضًا: كيفية الحصول على نظام التشغيل ويندوز Windows 11
2 بعد الحصول على نسخة من نظام التشغيل، قم بإنشاء محرك أقراص USB قابل للتمهيد.
3 قم بالإقلاع من قرص الفلاش USB القابل للتمهيد، ثم انقر على زر التالي من شاشة إعداد ويندوز 11 الأولى.
4 انقر على Install now.
5 انقر على I don’t have a product key، وحتى إذا كان لديك مفتاح تنشيط المنتج، يمكنك استخدامه لتنشيط ويندوز 11 لاحقًا.
6 حدد الإصدار الذي تريد تثبيته من إصدارات Windows 11 المتاحة، ثم انقر على الزر Next.
7 في شاشة التي تخبرك بعدك استكمال تثبيت النظام، اضغط على مفتاحي Shift + F10 في نفس الوقت لفتح نافذة موجه الأوامر Command Prompt.
8 اكتب الأمر regedit ثم انقر على مفتاح Enter لفتح محرر سجل ويندوز Registry.
9 في محرر السجل، انتقل إلى المسار التالي من الجزء الأيمن من النافذة:
Computer\HKEY_LOCAL_MACHINE\SYSTEM\Setup
10 انقر بزر الماوس الأيمن على Setup، وقم بتوسيع New، ثم انقر على Key، ثم قم بتسمية هذا المفتاح "LabConfig".
11 انقر بزر الماوس الأيمن على LabConfig، وقم بتوسيع New، ثم انقر على DWORD (32-bit) Value، وقم بتسمية مفتاح DWORD هذا بـ "BypassTPMCheck".
12 كرر الخطوة السابقة مرة أخرى، وقم بإنشاء DWORD آخر في المفتاح LabConfig باسم "BypassSecureBootCheck".
13 انقر نقرًا مزدوجًا فوق كلا المفتاحين، وقم بتغيير بيانات القيمة الخاصة بهما إلى "1".
14 الآن، أغلق نافذة محرر سجل الويندوز ونافذة سطر الأوامر.
15 انقر على زر الرجوع في معالج إعداد تثبيت Windows 11.
16 الآن، حدد إصدار ويندوز 11 الذي تريد تثبيته مرة أخرى، ثم انقر على زر Next.
ستلاحظ الآن أن رسالة رفض استكمال تثبيت النظام قد اختفت واستبدلت بالشروط والأحكام، فاستمر في التقدم مع الخطوات المتبقية لتثبيت ويندوز 11 إصدار 23H2 بنجاح دون تلبية متطلبات النظام.
تجاوز متطلبات TPM 2.0 و Secure Boot باستخدام الأداة Rufus
أداة Rufus، الذي يُعرف بالاسم الكامل The Reliable USB Formatting Utility, with Source أو "أداة تهيئة الـ USB الموثوقة، مع المصدر"، هي أداة مفتوحة المصدر لنظام التشغيل ويندوز.
تتيح لك هذه الأداة تعديل وإنشاء ملفات بصيغة ISO لنظام التشغيل ويندوز، وتتضمن هذه الأداة الآن أيضًا خيارات يمكنك تحديدها، والتي ستؤدي إلى إنشاء محرك أقراص USB قابل للتمهيد حيث تجعلك تتجاوز متطلبات نظام Windows 11 23H2.
استخدم الخطوات التالية لتجاوز متطلبات TPM 2.0 و Secure Boot وحجم الذاكرة باستخدام Rufus:
1 اذهب إلى موقع Rufus الرسمي ثم انقر على أحدث إصدار منه لتحميله، والإصدار الأحدث حتى كتابة هذه المقالة هو الإصدار 4.3.
2 قم بتوصيل محرك أقراص فلاش USB بجهاز الكمبيوتر ثم قم بتشغيل أداة Rufus.
3 في Rufus، تأكد من تحديد محرك أقراص USB الصحيح من القائمة المنسدلة ضمن القسم Device.
4 انقر على الزر Select ثم حدد مسار ملف ISO لويندوز 11 إصدار 23H2 الذي قمت بتحميله من الموقع الرسمي لشركة مايكروسوفت.
5 تأكد من أن الإعدادات المتبقية هي كما يلي:
- خيار الصورة: Standard Windows installation.
- نظام التقسيم: GPT.
- النظام المستهدف: UEFI (non CSM).
- نظام الملفات: NTFS.
- حجم الكتلة: القيمة الافتراضية.
ثم في النهاية حدد الخيار Quick format والخيار Create extended label and icon files.
6 الآن، انقر على الزر Start.
7 في النافذة المنبثقة التي ستظهر، حدد الخيارات التالية وقم بإلغاء تحديد جميع الخيارات الأخرى:
- إزالة متطلبات ذاكرة الوصول العشوائي (RAM) التي تبلغ سعتها 4 جيجابايت، وإزالة Secure Boot، وإزالة TPM 2.0.
- إزالة متطلبات حساب Microsoft عبر الإنترنت.
بمجرد التحديد، انقر فوق "Ok".
سيقوم Rufus الآن بتهيئة محرك أقراص USB وإنشاء محرك أقراص لنظام Windows 11 23H2 قابل للتمهيد، والذي سيتجاوز تلقائيًا متطلبات TPM 2.0 و Secure Boot وذاكرة الوصول العشوائي (RAM).
الآن عند متابعة تثبيت Windows 11 باستخدام محرك الأقراص هذا، لن تكون هناك حاجة إلى إجراء أي خطوات إضافية.
خاتمة
على الرغم من أنه من مصلحتنا أن نتأكد من أن أنظمتنا تلبي الحد الأدنى من متطلبات تشغيل إصدارات Windows 11، إلا أن ذلك ليس ضروريًا دائمًا، فعلى سبيل المثال: إذا كان لديك جهاز كمبيوتر مخصص لأغراض الاختبار وغير متصل بالإنترنت ولا يحتوي على معلومات حساسة، فليس من الضروري أن تستثمر في ترقية قطع الهاردوير لمجرد اختبار نظام التشغيل الجديد Windows 11.
وبالتالي، يمكنك تجاوز متطلبات TPM 2.0 و Secure Boot بأمان باستخدام أي من الطريقتين الموضحتين أعلاه، فتتيح لك تجاوز الحد الأدنى من متطلبات Windows 11 باستخدام الطريقة الأولى فقط تجاوز التمهيد الآمن ومتطلبات TPM، بينما باستخدام الطريقة الثانية يمكنك تجاوز هذه المتطلبات بالإضافة إلى الحد الأدنى من قيود ذاكرة الوصول العشوائي (RAM).




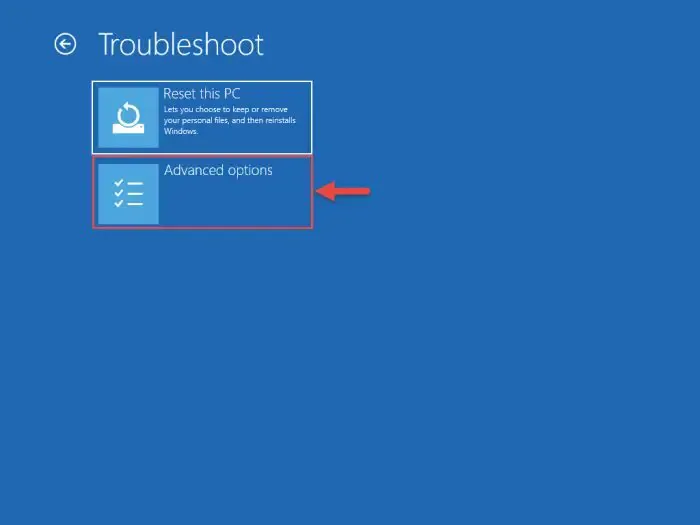
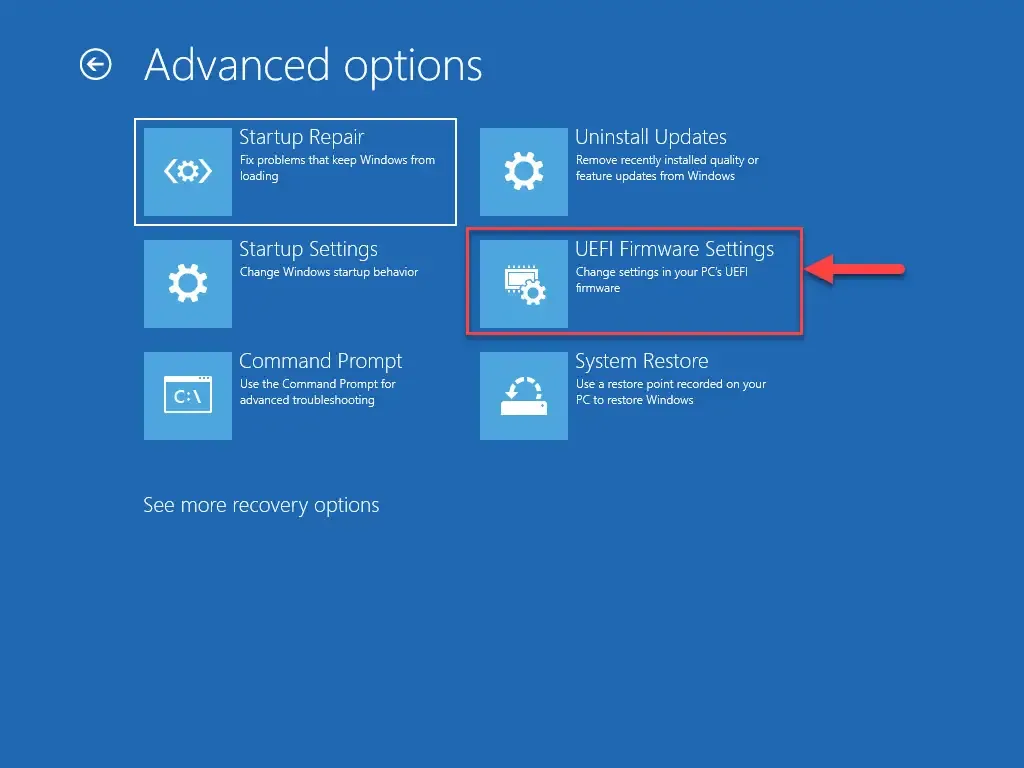


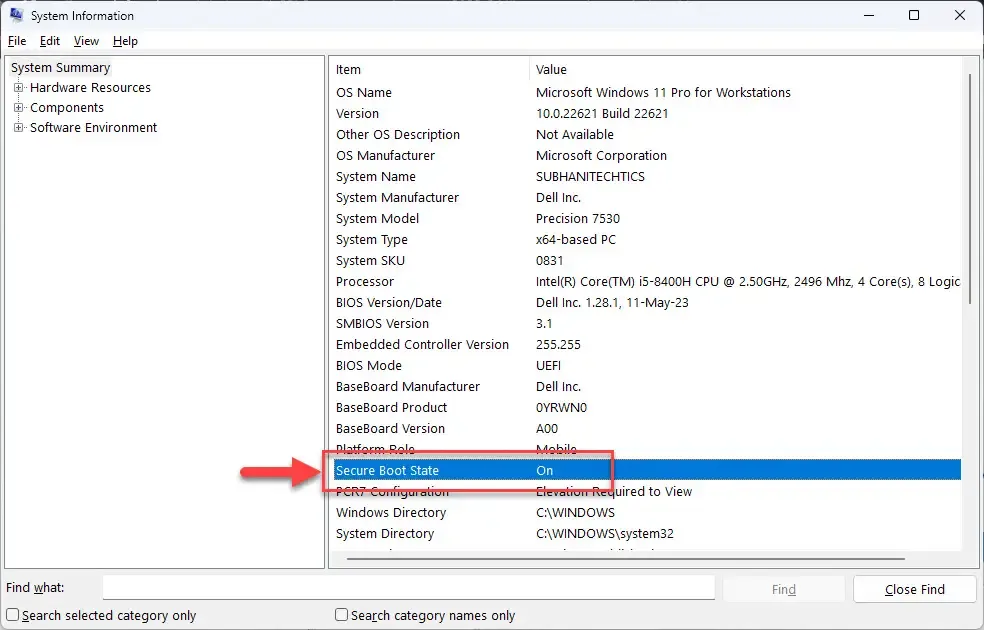


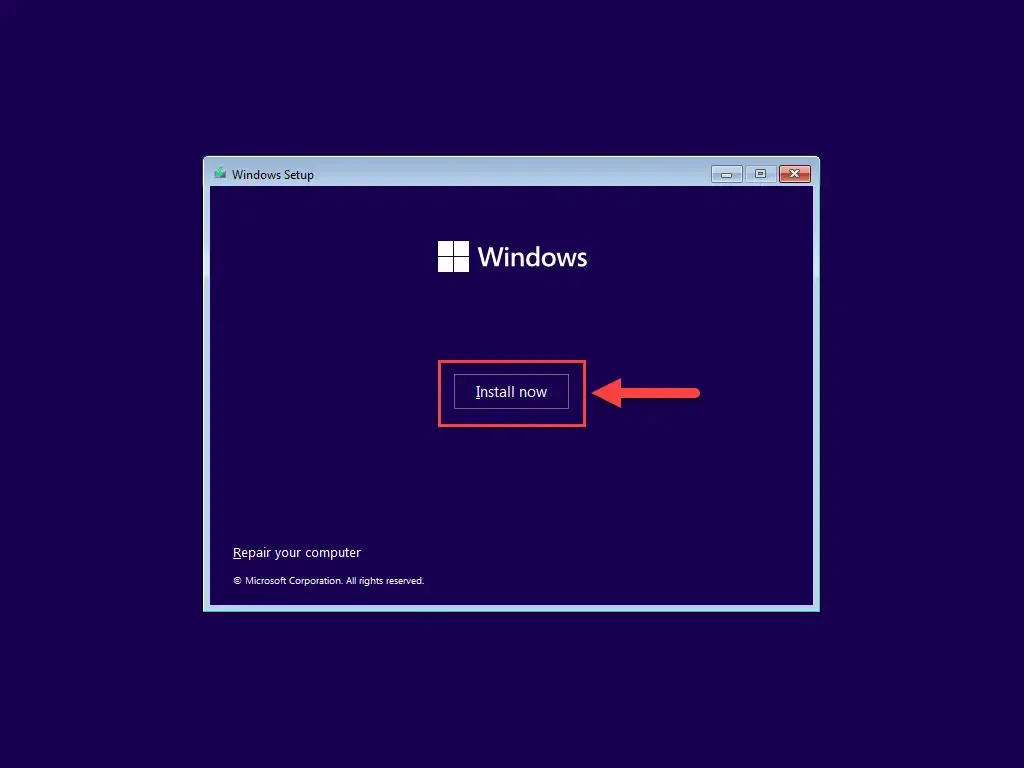
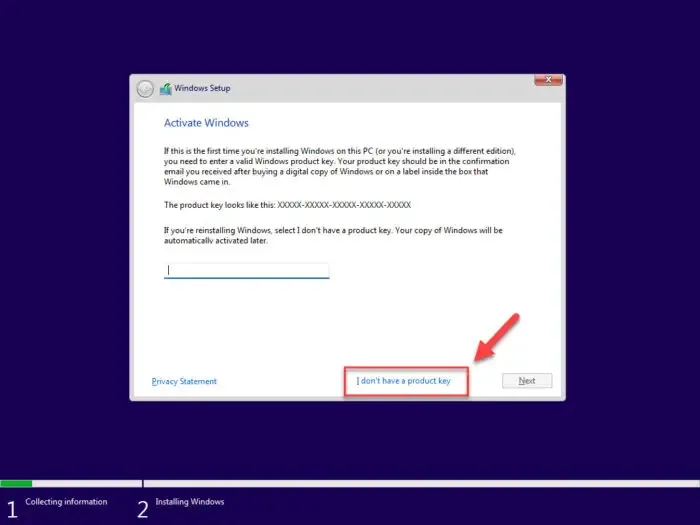
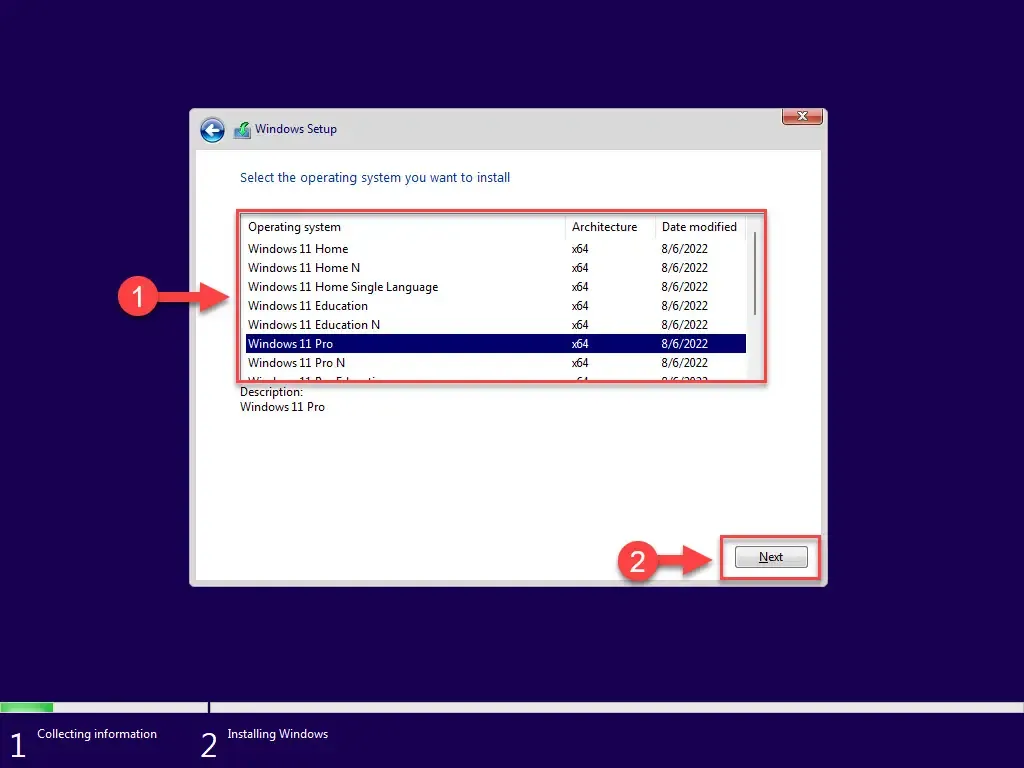
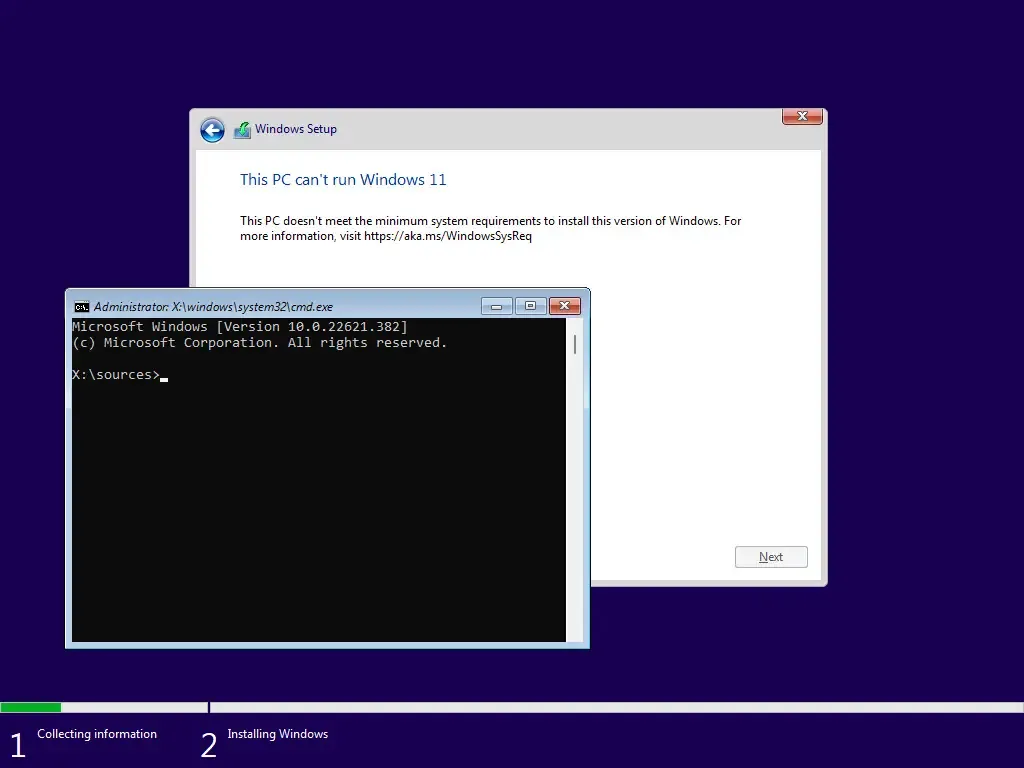






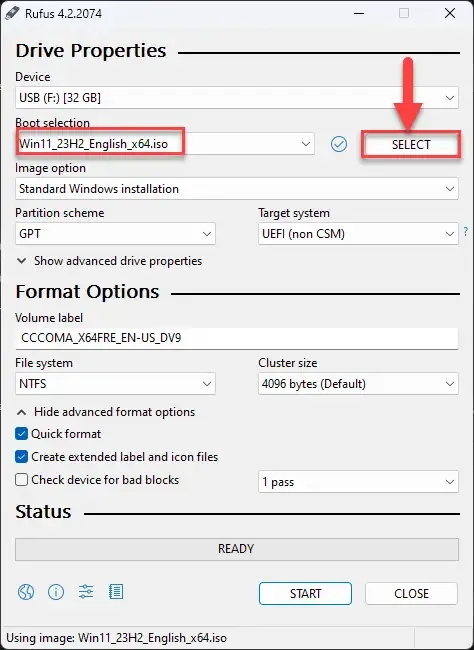



إضافة تعليق