المواصفات الفنية
- تم تصميم جهاز الحضور والانصراف ببصمة الإصبع من سلسلة DS-K1A8503MF -B بشاشة عرض ملونة LCD مقاس 2.4 بوصة لعرض الوقت والتاريخ ويوم الأسبوع وحالة الحضور.
- تدعم تمرير البطاقة أو مسح بصمة الإصبع، وإنشاء تقرير الحضور تلقائيًا.
- كما يتم دعم وضع التشغيل دون اتصال، وتدعم الاتصال بالشبكة السلكية (TCP/IP).
- إضافة بصمات الأصابع إلى النظام عن بعد.
- وضع 1:N الدقيق والسريع للتعرف على بصمات الأصابع (مدة التعرف أقل من 1 ثانية).
- التشغيل المستقل، فهي تدعم إضافة الأشخاص والبطاقات وبصمات الأصابع محليًا.
- اتصال عبر بروتوكول (TCP/IP) بسرعة 10/100 Mbps.
- السعة: 1000 مستخدم كحد أقصى، 1000 بصمة كحد أقصى، 100،000 سجل.
- يمكن تكوين ما يصل إلى 32 وردية عمل عادية، و 32 وردية عمل لكل ساعة، و 32 جدولاً لعطلة الحضور.
- تولد تقارير الحضور والانصراف تلقائيًا.
- تنزيل تقارير الحضور والانصراف عن طريق محرك أقراص فلاش USB.
- تدعم بروتوكول ISAPI وبروتوكول ISUP 5.0.
- تدعم لغات: الإنجليزية والفيتنامية والبرتغالية البرازيلية والإسبانية والفرنسية والإيطالية والعربية والتايلاندية والتركية والإندونيسية والأوكرانية.
- نظام التشغيل Linux.
- بها مكبر صوت و صفارة.
- نوع البطاقة Mifare.
- مسافة قراءة البطاقة من 0 إلى 5 سم.
- معدل القبول الكاذب لبصمات الأصابع (FAR) 0.001٪.
- معدل الرفض الكاذب لبصمات الأصابع (FRR) 0.01٪.
- مزود الطاقة 5 فولت و 1 أمبير.
- يوجد بها بطارية.
- الأبعاد: 140 مم × 155 مم × 30 مم (5.51 بوصة × 6.01 بوصة × 1.18 بوصة).
المنافذ
- منفذ USB يتم توصيل محرك أقراص Flash به، وذلك لإجراء عمليات النقل بين الجهاز والكمبيوتر، مثل: تنزيل تقارير الحضور والانصراف، أو لعمل ترقية لنظام التشغيل.
- منفذ تتبع وتصحيح الأخطاء.
- منطقة التعرف على بصمات الأصابع.
- منطقة تمرير البطاقة.
- شاشة العرض.
لوحة المفاتيح
يوجد بجهاز الحضور والانصراف لوحة مفاتيح تقليدية، وهي شبيهة في طريقة الإدخال بمفاتيح الهواتف القديمة غير الذكية، وبيانها كالتالي:
- مفتاح الخروج: اضغط على هذا الزر للخروج من القائمة الحالية التي تتواجد بها.
- مفاتيح الاتجاه: استخدم مفاتيح الاتجاه لتحريك المؤشر للتنقل بين القوائم، كما يمكنك استخدام مفاتيح الاتجاه لتغيير حالة الحضور، فالسهم لأعلى يغير الحالة إلى "تسجيل الدخول" والسهم لأسفل يغير الحالة إلى "تسجيل الخروج"، أما إذا كنت في صفحة الإدخال، فاستخدم مفاتيح الاتجاه لتغيير طريقة الإدخال، بمعنى: كتابة الحروف أو الأرقام أو الرموز.
- المفاتيح الرقمية / مفاتيح الأحرف: اضغط على الزر المناسب لإدخال الأرقام أو الأحرف، ويمكن أن يمثل الزر 0 أيضًا مفتاح مسافة، إلا إن كنت تستخدم طريقة إدخال الرقم.
- مفتاح OK: اضغط على زر OK لتأكيد العمليات، أو استمر في الضغط على المفتاح لمدة 3 ثوانٍ للدخول إلى واجهة تسجيل الدخول للوصول لشاشة الأدمن.
- مفتاح الحذف: اضغط على المفتاح لحذف الأحرف والأرقام، أو اضغط مع الاستمرار على المفتاح لتشغيل أو إيقاف تشغيل الجهاز.
- مفتاح التحرير: اضغط للدخول إلى وضع التعديل للنصوص، أو اضغط للتبديل بين الأرقام / الأحرف الصغيرة، والأرقام / الأحرف الكبيرة والرموز.
شاهد هذا الفيديو للتعرف على المواصفات الفنية للجهاز والمنافذ ولوحة المفاتيح.
تنشيط الجهاز
يوجد ثلاث طرق لتنشيط جهاز الحضور والانصراف من شركة HIKvision، طريقة هاردوير من خلال جهاز الحضور والنصراف نفسه، وطريقتان سوفتوير من خلال استخدام الأداة SADP والأداة iVMS 4200، وإليكم شرح طرق التنشيط بالتفصيل.
الطريقة الأولى: تنشيط الجهاز هاردوير
- في البداية، قم بتشغيل جهاز الحضور والانصراف وذلك بالضغط على زرار الحذف لعدة ثواني حتى يضيء الجهاز ويبدأ نظام التشغيل في العمل.
- سوف تظهر لك شاشة تطلب منك إدخال كلمة مرور للأدمن، لا تقل عن ثمانية أحرف، ويفضل أن تكون مكونة من حروف وأرقام، فيمكنك من خلال السهمين لأعلى وأسفل تغيير طريقة إدخال الكتابة، فيمكنك الاختيار بين كتابة الأرقام أو الحروف الصغيرة أو الكبيرة أو الرموز.
- بعد كتابة كلمة المرور قم بالضغط على زرار OK من لوحة المفاتيح، سوف يطلب منك الجهاز إعادة كتابة كلمة المرور مرة أخرى، قم بإعادة كتابة كلمة المرور مرة أخرى ثم اضغط على زرار OK مرتين ليتم تأكيدها.
- بعد ذلك سوف يطلب منك الجهاز تحديد لغة العرض التي تفضلها، فمن خلال السهمين أعلى وأسفل قم باختيار لغة العرض المناسبة لك ثم اضغط على زرار OK من لوحة المفاتيح.
- بعد اختيارك للغة العرض سوف يقوم الجهاز بعمل إعادة تشغيل لنفسه، الآن سيطلب منك إنشاء اسم مستخدم للأدمن وبصمة إصبع له بديلة لكلمة المرور التي أنشأناها، فاضغط على زرار OK للبدء.
- بعد أن تفتح لك شاشة إضافة المستخدم، لا تكتب شيء في خانة الـ ID، اترك الجهاز يقوم بتحديدها أفضل، ثم تحرك بالسهم لأسفل لكتابة اسم المستخدم أو يمكنك عدم كتابته الآن واكتبه لاحقًا من خلال السوفتوير.
- الآن تحرك بالسهم لأسفل حتى تصل إلى خانة FP وهي اختصار لكلمة FingerPrint ثم اضغط على زرار OK.
- الآن سوف تظهر لك شاشة لتختار منها اسم الإصبع الذي سوف تنشيء له البصمة، قم باختيار اسم الإصبع المناسب للمستخدم ثم اضغط على زرار OK، ولا تقلق من مسميات الأصابع فهي تنظيمية فقط فلو قمت باختيار إصبع السبابة الشمال من الجهاز وطلبت من المستخدم بوضع إصبع السبابة اليمين سوف تُقبل منه بدون مشاكل.
- الآن اطلب من المستخدم أن يضع إصبعه على قاريء البصمة مرتين بنفس الطريقة حتى يقبل الجهاز بصمته بدون مشاكل.
- اترك نوع البصمة كما هي Normal Fingerprint ثم اضغط على زرار ESC من لوحة المفاتيح ثلاث مرات للحفظ.
تهانينا، تم الانتهاء من تنشيط جهاز الحضور والانصراف من شركة HIKvision وإضافة يوزر الأدمن والبصمة الخاصة به.
شاهد هذا الفيديو للتعرف على كيفية تنفيذ الطريقة الأولى لتنشيط الجهاز.
الطريقة الثانية: تنشيط الجهاز بأداة SADP
- الآن قم بفتح متصفح الإنترنت الخاص بك للدخول على محرك البحث جوجل، ثم اكتب في شريط البحث SADP tool download ثم اختار أول نتيجة بحث لتحميل الأداة، أو يمكنك تحميل الأداة مباشرة من خلال هذا الرابط.
- بعد انتهاء عملية التحميل، نقوم بالذهاب إلى المجلد الذي حفظنا فيه أداة SADP لنبدأ في عملية تثبيته على الكمبيوتر، وهي خطوات التثبيت التقليدية.
- بعد انتهاء عملية التثبيت، قم بفتح البرنامج ثم اضغط على Refresh من اعلى الصفحة ليقوم البرنامج بعمل بحث على الجهاز عن طريق الشبكة، وبمجرد عثور البرنامج على الجهاز سوف يقوم بإضافته لقائمة الأجهزة المتصلة أوتوماتيكيًا، وسوف تلاحظ أن حالة الجهاز غير نشط أو Inactive.
- الآن نقوم بتحديد الجهاز بالضغط عليه ثم نقوم بإنشاء كلمة مرور أدمن الجهاز ثم نعيد كتابتها مرة أخرى ثم نضغط على زرار Activate.
- تهانينا، تم الانتهاء من تنشيط جهاز الحضور والانصراف من شركة HIKvision عن طريق أداة SADP، يمكنك الآن القيام بتعديل عنوان الـ IP الخاص بالجهاز حسب شبكتك المحلية، ثم قم بكتابة باسورد الأدمن ثم اضغط على Modify.
شاهد هذا الفيديو للتعرف على كيفية تنفيذ الطريقة الثانية لتنشيط الجهاز.
الطريقة الثالثة: تنشيط الجهاز بأداة iVMS 4200
- الآن قم بفتح متصفح الإنترنت الخاص بك للدخول على محرك البحث جوجل، ثم اكتب في شريط البحث iVMS 4200 tool download ثم اختار أول نتيجة بحث لتحميل الأداة، أو يمكنك تحميل الأداة مباشرة من خلال هذا الرابط.
- بعد انتهاء عملية التحميل، نقوم بالذهاب إلى المجلد الذي حفظنا فيه أداة iVMS 4200 لنبدأ في عملية تثبيته على الكمبيوتر، وهي خطوات التثبيت التقليدية.
- بعد انتهاء عملية التثبيت، سوف يطلب منك البرنامج أن تقوم بإنشاء اسم مستخدم وكلمة مرور للبرنامج وليس لجهاز الحضور والانصراف، وبعد ذلك سوف يطلب منك البرنامج اختيار 3 أسئلة أمان في حالة نسيان كلمة المرور.
- الآن من أعلى يمين الشاشة اضغط على Device Management ثم اضغط على Online من أعلى الشاشة ليقوم البرنامج بعمل بحث على الجهاز عن طريق الشبكة، وبمجرد عثور البرنامج على الجهاز سوف يقوم بإضافته لقائمة الأجهزة المتصلة أوتوماتيكيًا، وسوف تلاحظ أن حالة الجهاز غير نشط أو Inactive.
- الآن نقوم بتحديد الجهاز بالضغط عليه ثم نضغط على زرار Activate، ثم تقوم بإنشاء كلمة مرور أدمن الجهاز ثم تعيد كتابته مرة أخرى، ثم اضغط على زرار OK.
- سوف يطلب منك البرنامج تخزين ملف بصيغة XML للاستعانة به في حالة نسيان كلمة المرور الخاصة بالجهاز، قم بكتابة الإيميل الخاص بك ثم حدد مسار حفظ الملف ثم حدد اسم للملف، ثم اضغط على زرار OK.
تهانينا، تم الانتهاء من تنشيط جهاز الحضور والانصراف من شركة HIKvision عن طريق أداة iVMS 4200.
شاهد هذا الفيديو للتعرف على كيفية تنفيذ الطريقة الثالثة لتنشيط الجهاز وكيفية تعديل إعدادات الشبكة للجهاز من خلال أداة iVMS 4200.
قوائم شاشة الأدمن
- للدخول إلى شاشة الأدمن لجهاز الحضور والانصراف HIKvision قم بالضغط على زرار OK من لوحة المفاتيح لعدة ثواني.
- سوف تظهر لك ثلاث طرق لتسجيل الدخول لشاشة الأدمن إما من خلال بصمة الإصبع أو كلمة مرور الأدمن أو من خلال البطاقة الممغنطة، قم باختيار الطريقة المناسبة لك للدخول ثم اضغط على زرار OK حتى تصل إلى قوائم شاشة الادمن.
ووظيفة كل قائمة من هذه القوائم كما يلي:
- المستخدمين: وهي لإنشاء أو تعديل المستخدمين والبصمات.
- الإدارات: وهي لإنشاء أو تعديل إدارات الشركة.
- الشيفتات: وهي لإنشاء أو تعديل قواعد الشيفتات.
- الأجازات: وهي لإنشاء أو تعديل الأجازات الرسمية.
- جداول المواعيد: وهي لإنشاء أو تعديل جداول مواعيد الحضور والانصراف.
- التقارير: وهي لاستخراج تقارير الحضور والانصراف من البصمة.
- الاتصال: وهي لتهيئة إعدادات الشبكة المحلية.
- النظام: وهي لتهيئة الإعدادات العامة للنظام مثل صيغة الوقت والتاريخ وحذف السجلات المخزنة وتحديث نظام التشغيل وإعادة ضبط المصنع.
- الوقت: وهي لتعديل وقت وتاريخ الجهاز وتفعيل العمل بالتوقيت الصيفي.
- النقل: وهي لنقل التقارير من البصمة إلى الفلاشة أو لنقل سجل الحضور من الفلاشة إلى البصمة.
- المعلومات: وهي لعرض معلومات البصمة مثل سِعة البيانات المخزنة والموديل وتاريخ الإنتاج وعنوان الماك ورقم السريال.
شاهد هذا الفيديو للتعرف على قوائم شاشة الادمن بالتفصيل.
ربط جهاز البصمة بأداة iVMS 4200
بعد أن تقوم بتحميل أداة iVMs 4200 وتثبيتها على جهاز الكمبيوتر وتنشيط جهاز الحضور والانصراف كما ذكرنا سابقًا.
- الآن قم بتشغيل البرنامج ثم اضغط على Device Management من أعلى يمين الشاشة، ثم اضغط على Online Device من أعلى الشاشة، وسوف تقوم الأداة بالعثور على الجهاز أوتوماتيكيًا، فقم بتحديد الجهاز بالضغط عليه ثم اضغط على زرار Add.
- من النافذة التي سوف تظهر أمامك، قم بإعطاء اسم لجهاز الحضور والانصراف حتى تميز كل جهاز في حالة تعدد الأجهزة، ثم قم بإعطاء الجهاز عنوان IP للشبكة المحلية، واترك رقم المنفذ 8000 كما هو.
- ثم قم بكتابة اسم المستخدم وكلمة المرور الخاصين بجهاز الحضور والانصراف وليس البرنامج، وإذا فعلت الخيار Synchronize Time سوف تقوم بمزامنة وقت وتاريخ الكمبيوتر مع وقت وتاريخ جهاز الحضور والانصراف.
والآن اضغط على زرار Add.
تهانينا، تم ربط جهاز البصمة بالبرنامج بنجاح وأصبحت Online.
إنشاء مستخدم ريموتلي
بعد أن قمنا بربط جهاز الحضور والانصراف بالأداة iVMS 4200 يمكنك بكل سهولة أن تقوم بسحب المستخدمين من الجهاز إلى البرنامج، كما يمكنك أن تقوم بإجراء التعديلات التي تريدها على المستخدمين الحاليين، كما يمكنك إنشاء مستخدمين جدد وإضافة بصمة الإصبع لهم من خلال الأداة ثم إعادة رفع جميع هذه التعديلات إلى جهاز الحضور والانصراف مرة أخرى، حتى يتمكن المستخدمون من تسجيل الحضور والانصراف على الجهاز.
شاهد هذا الفيديو للتعرف على كيفية ربط جهاز الحضور والانصراف ببرنامج iVMS 4200 وكيفية إنشاء وتعديل المستخدمين ريموتلي.
جداول المواعيد والشيفتات وتقارير الحضور والانصراف
تهانينا، لقد وصلت إلى هنا وهذا معناه أنك تعلمت المواصفات الفنية لجهاز الحضور والانصراف HIKvision موديل DS-K1A8503MF -B وتعلمت أيضًا كيفية تنشيط الجهاز بأحد الطرق الثلاثة التي ذكرناها، وتعرفت على قوائم شاشة الأدمن الخاصة بالجهاز، كما تعلمت كيفية ربط الجهاز بالأداة iVMS 4200 وإضافة المستخدمين وبصماتهم وتعديل بياناتهم ريموتلي ومزامنة هذه التعديلات مع جهاز الحضور والانصراف.
الآن نأتي لأهم نقطة في مقالتنا هذه، والتي يترتب عليها استخراج تقارير الحضور والانصراف بعد حساب وقت العمل والتأخير والغياب والإضافي بطريقة أوتوماتيكية.
فمن خلال القائمة الرئيسية Time & Attendance ثم القائمة الفرعية Attendance Settings يمكنك ضبط الإعدادات الخاصة بالأجازة الإسبوعية والأجازات الرسمية والوقت الإضافي.
ومن خلال القائمة الرئيسية Time & Attendance ثم القائمة الفرعية Timetable يمكنك ضبط إعدادات جدول المواعيد من حيث تحديد نوعه هل هو محدد بموعد حضور وموعد انصراف أم هو مرن يحضر الموظف عدد ساعات عمله في أي وقت من اليوم، كما يمكنك تحديد طريقة احتساب تسجيل الحضور والانصراف إما بأخذ أول بصمة وآخر بصمة للموظف أو إجبار الموظف على اختيار الحالة check in عند الدخول واختيار الحالة check out عند الخروج.
كما يمكنك تحديد وقت الدخول ثم وقت الخروج حسب مواعيد العمل بشركتك ليقوم البرنامج بتحديد عدد دقائق العمل المطلوبة من الموظف كل يوم وبناءً عليها يتم احتساب التأخيرات، ويمكنك أيضًا تحديد وقت تسجيل الدخول المتأخر المسموح به و وقت تسجيل الخروج باكرًا المسموح به، وتحديد وقت بداية تسجيل الدخول و وقت نهاية تسجيل الدخول المسموح به، وتحديد وقت بداية تسجيل الخروج و وقت نهاية تسجيل الخروج المسموح به.
كما يمكنك تحديد في أي وقت يتم احتساب الوقت الإضافي للموظف، وتحديد عدد الدقائق التي إذا تم تسجيل الدخول بعدها يعتبر الموظف غياب لهذا اليوم، وتحيدد عدد الدقائق التي إذا تم تسجيل الخروج قبلها يعتبر الموظف غياب لهذا اليوم، وتحديد إذا تم تسجيل الدخول أو الخروج مرة واحدة في اليوم هل يعتبر تأخير أم غياب.
ومن خلال القائمة الرئيسية Time & Attendance ثم القائمة الفرعية Shift يمكنك ربط الشيفت أو الوردية مع جدول المواعيد الذي أنشأته، وتحديد عدد مرات تكرار هذا الشيفت، وتحديد أيام العمل التي سيطبق فيها هذا الشيفت، ثم تعيين من سيعمل تحت هذا الشيفت فيمكنك تعيين الشركة بأكملها أو إدارة بأكملها أو موظفين محددين فقط، ثم تحديد فترة صلاحية العمل بهذا الشيفت او الوردية.
ومن خلال القائمة الرئيسية Time & Attendance ثم القائمة الفرعية Attendance Statistics يمكنك استخراج نوعين رئيسيين من تقارير الحضور والانصراف:
- تقرير بمواعيد الحضور والانصراف فقط ثم تقوم أنت باحتساب عدد ساعات العمل يدويًا.
- تقرير بمواعيد الحضور والانصراف بالإضافة إلى احتساب عدد ساعات العمل والتأخير والغياب أوتوماتيكيًا.
ثم في النهاية يمكنك طباعة هذه التقارير أو تصديرها إلى ملف بصيغة PDF أو ملف إكسيل.
شاهد هذا الفيديو للتعرف على كيفية ضبط الاجازة الإسبوعية وإنشاء الأجازات الرسمية والوقت الإضافي وجدول المواعيد والشيفتات واستخراج تقارير الحضور والانصراف.
في النهاية، نتمنى أن نكون قد أضفنا لكم معلومة جديدة ومفيدة، وفي حالة وجود أي استفسارات لا تترددوا في ذكرها لنا في التعليقات وسوف نقوم بالتواصل معكم والرد على استفساراتكم.



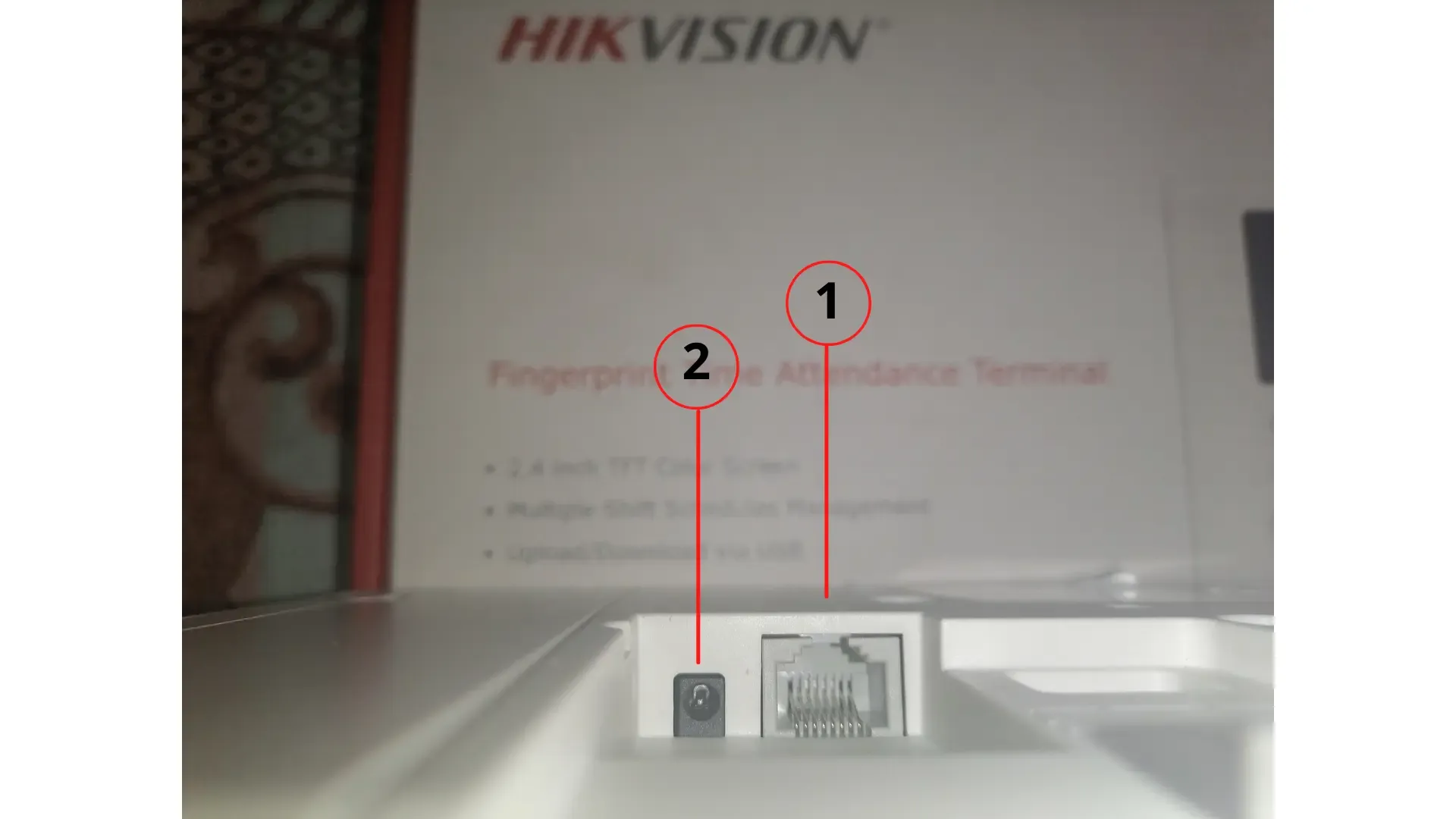
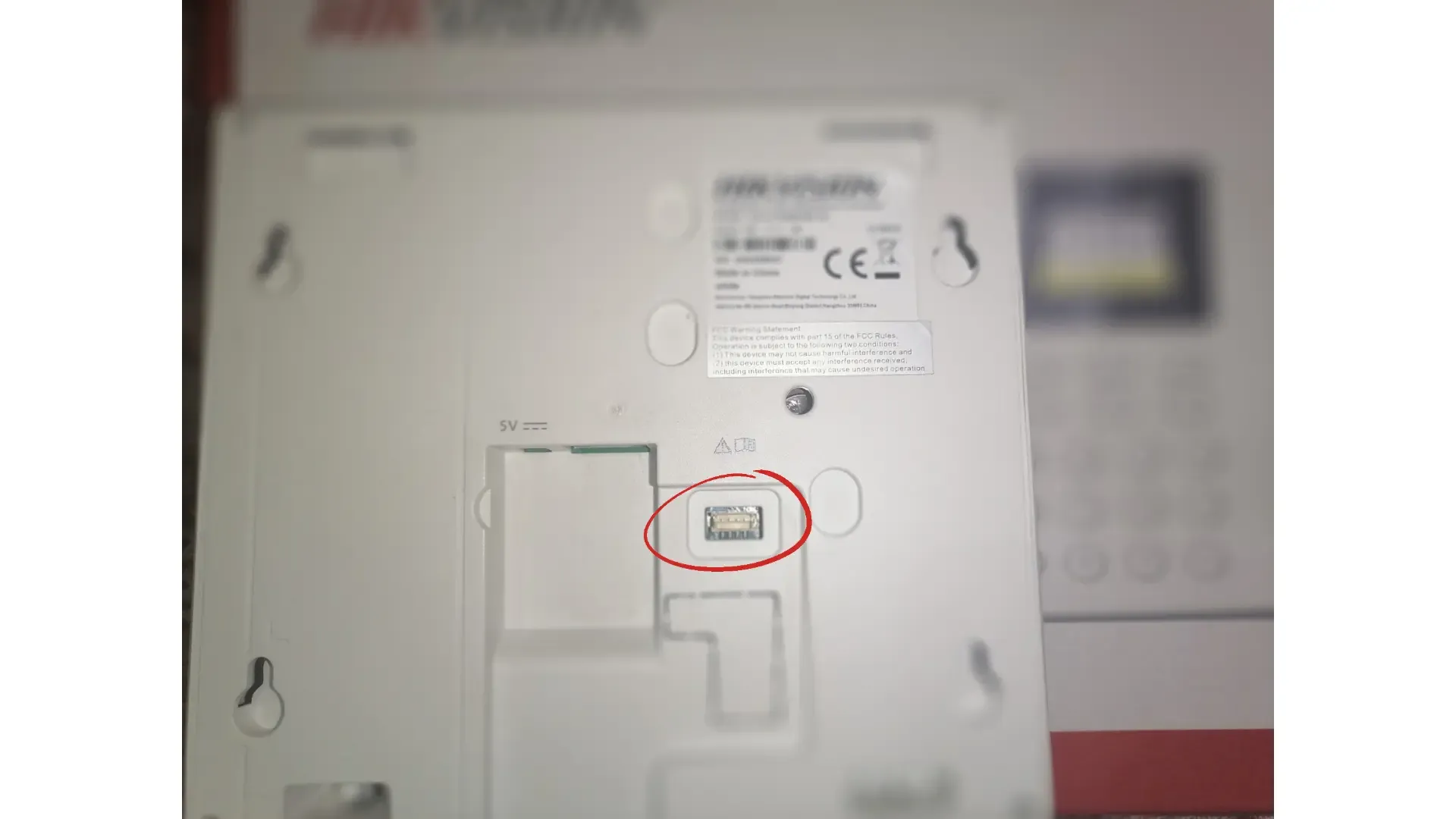
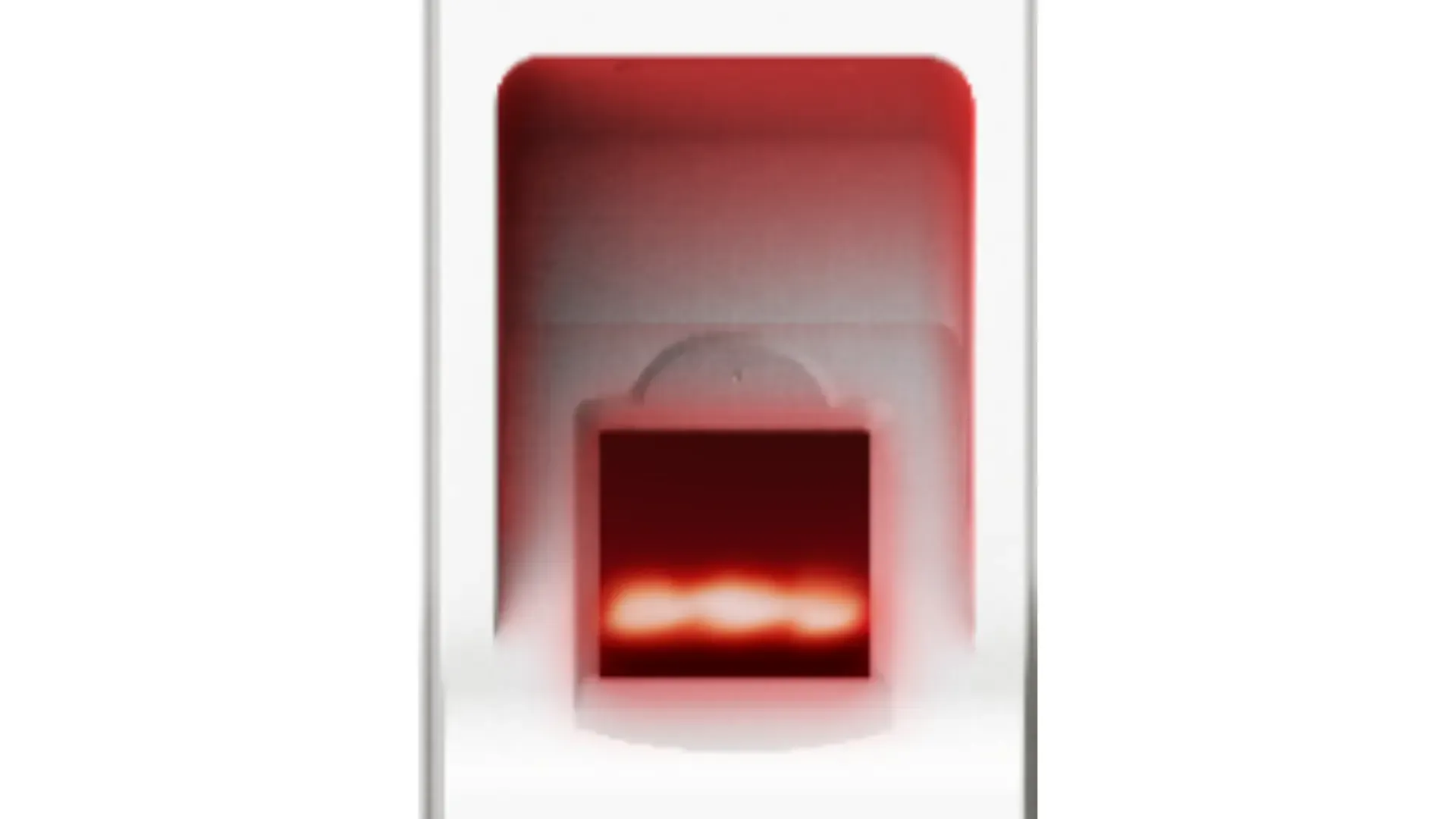



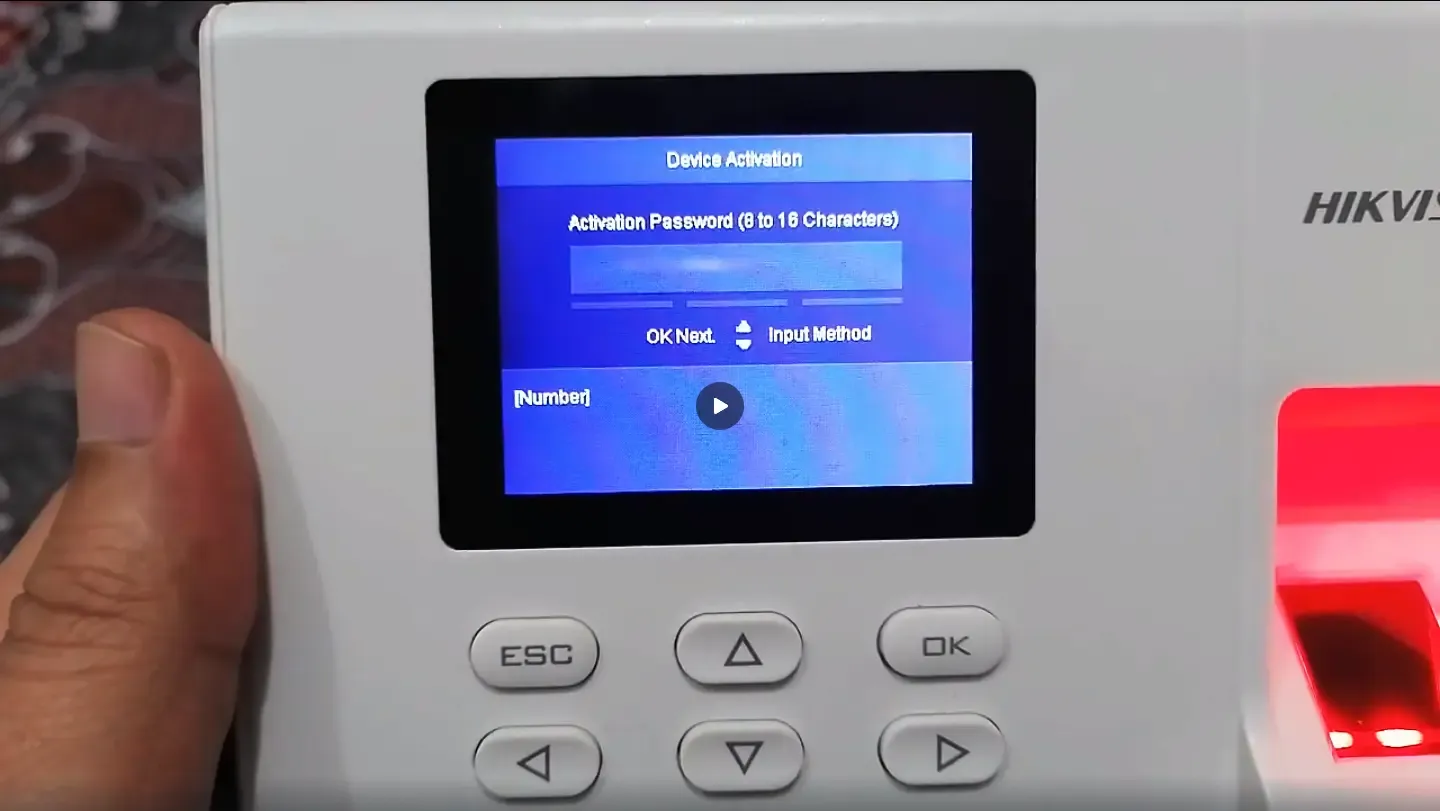
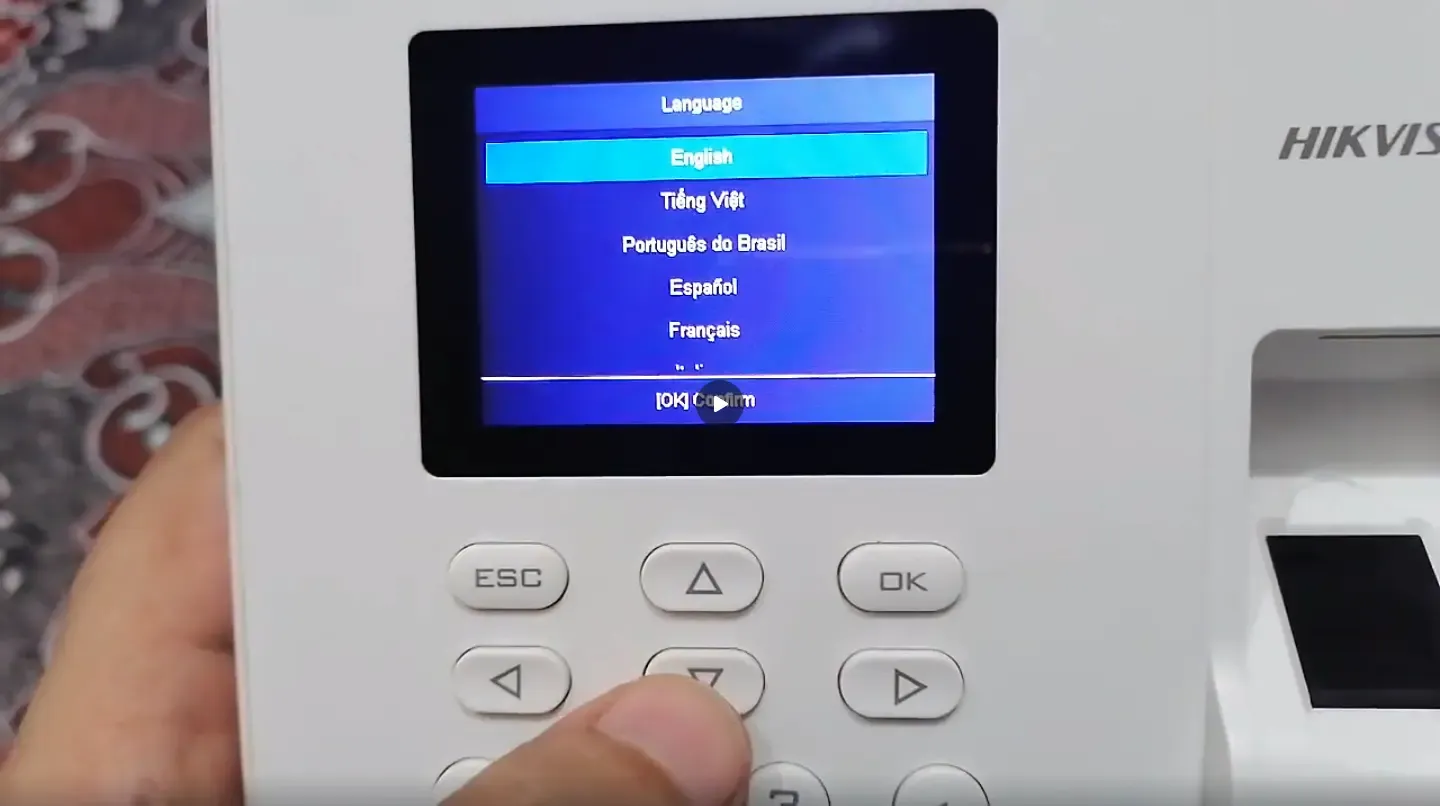




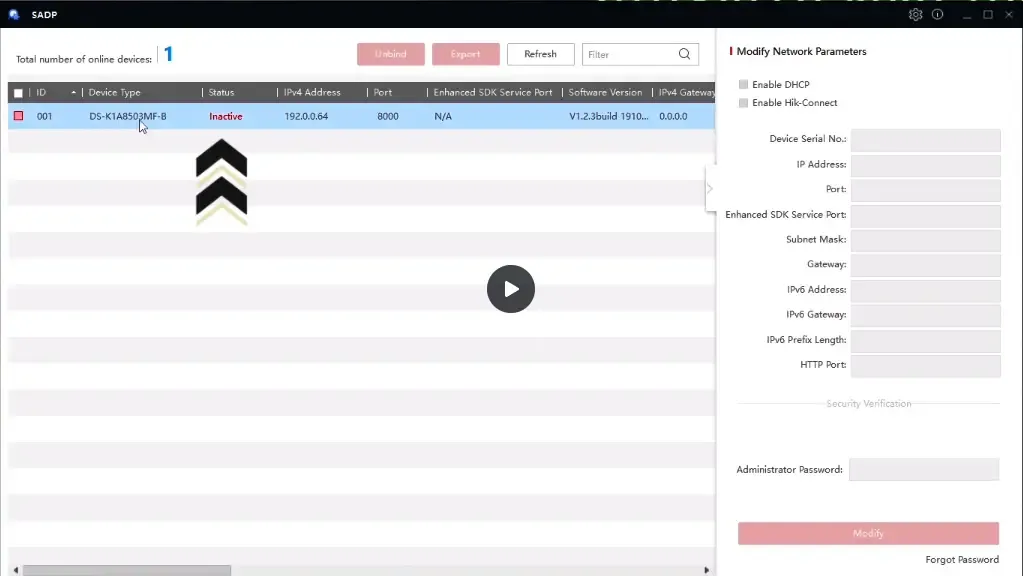


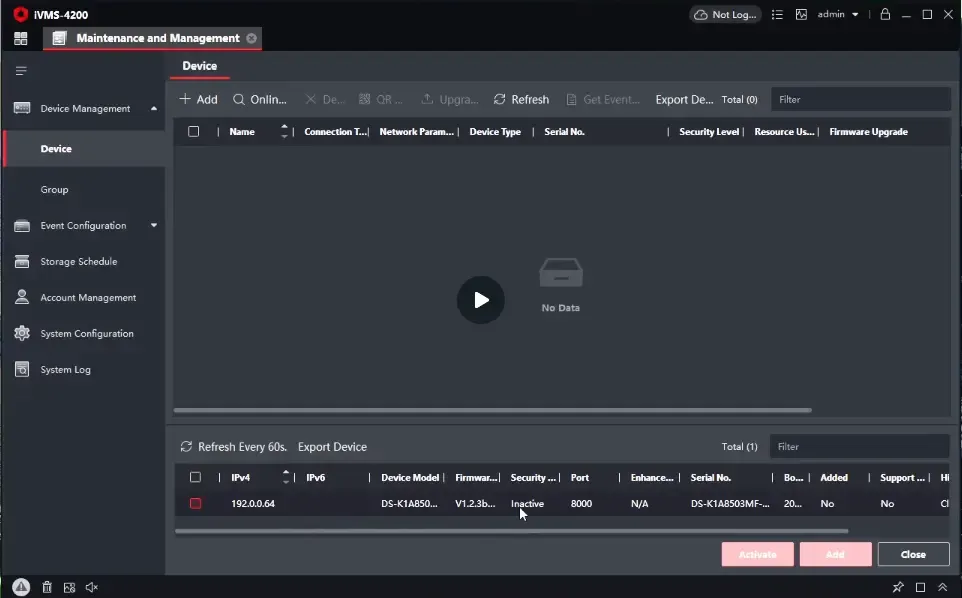

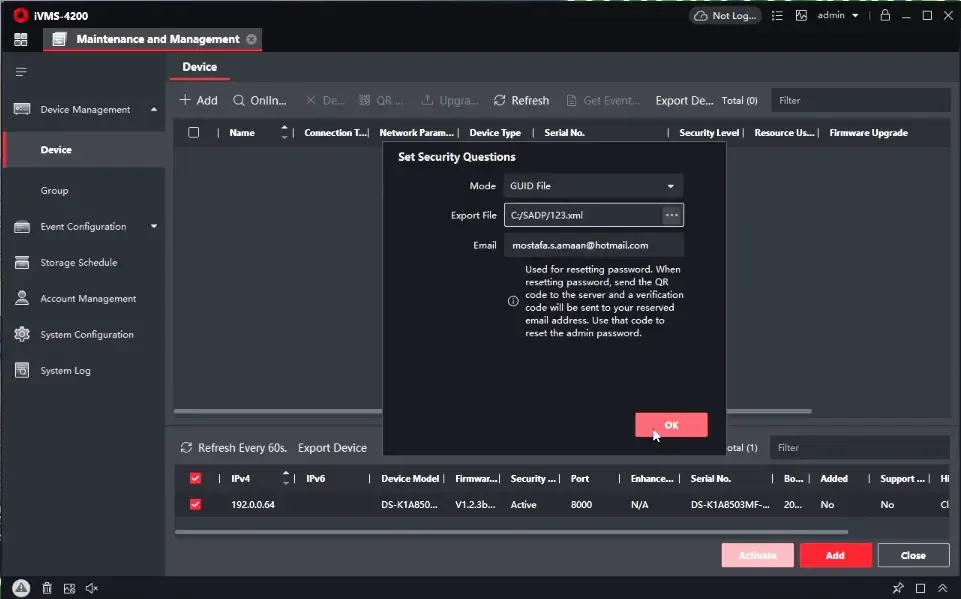




إضافة تعليق