مرحبًا بك عزيزنا الزائر لمدونة وادي التكنولوجيا | بالعربية، هل تريد تثبيت Windows على جهاز Mac باستخدام Boot Camp؟ فيما يلي دليل كامل سنرشدك مِن خلاله لكيفية تثبيت نظام التشغيل Windows 10 على نظام التشغيل macOS.
هيا بنا نتعرف على هذا الدليل.
لا يعد تثبيت Windows 10 على جهاز Mac الخاص بك أمرًا سهلاً كما تعتقد، فلا يعمل مساعد Boot Camp جيدًا، لا سيما عندما يتعلق الأمر بإنشاء وسائط تثبيت على محرك USB قابلة للتمهيد او الإقلاع.
لكن لحسن الحظ، المساعدة في متناول يديك، الآن يمكنك إنشاء مُثبِّت على محرك USB قابل للتمهيد، والحصول على برامج التشغيل والتعريفات التي تحتاجها، والسماح لنظام macOS بالاعتناء بتقسيم الهارد ديسك نيابةً عنك، ثم كل ما عليك فعله هو الجلوس وانتظار اكتمال عملية التثبيت.
المشكلة مع المساعد Boot Camp
Boot Camp Assistant هو أداة مساعد التمهيد المزدوج الخاصة بشركة Apple، يأتي مرفقًا مع نظام التشغيل macOS ، ويهدف إلى مساعدتك في إنشاء محرك USB قابل للتمهيد أو الإقلاع، وتنزيل برامج التشغيل الضرورية، وإعادة تقسيم محرك الأقراص الداخلي لديك لاستخدامه مع نظام التشغيل Windows.
ونظرًا لحجم أحدث إصدار من Windows 10 لم يعد هذا المساعد يعمل، والسبب في ذلك أن Boot Camp Assistant يقوم بتهيئة وسائط تثبيت على محرك USB الخاصة بك إلى نظام ملفات FAT32، وتكمن مشكلة FAT32 في أنه لا يمكنه تخزين ملفات أكبر من 4 جيجابايت.
يبلغ حجم أحدث إصدار من Windows 10 حوالي 5 جيجابايت، ويحتوي على ملف install.wim واحد يزيد حجمه عن 4 جيجابايت، وتقدم شركة Microsoft برامج تعليمية لكيفية تقسيم هذا الملف إلى أجزاء متعددة، ولكنها بالطبع تتطلب Windows لكي تفعل ذلك الأمر على جهاز Mac، إذًا لن يحالفك الحظ مع هذا الحل.
وإذا حاولت إنشاء مُثبِّت عادي على محرك USB باستخدام Boot Camp Assistant، فستتلقى رسالة خطأ تخبرك بعدم وجود مساحة كافية على القرص، وهذه رسالة خطأ محيرة ولا معنى لها، خاصة إذا كنت تستخدم محرك USB سعة 32 جيجابايت.
إذًا، الحل هو إنشاء مثبت على محرك USB الخاص بك والاستغناء عن نظام FAT32 بالكامل.
تنزيل كل ما تحتاجه
أولاً، احصل على نسخة شرعية من نظام التشغيل Windows من شركة Microsoft، ويمكنك تنزيل Windows 10 من خلال موقع تنزيل برامج Microsoft على الويب، ولأسباب تتعلق بالأمان، يجب عليك فقط تنزيل Windows من موقع Microsoft.
ستحتاج أيضًا إلى برامج تشغيل والتعريفات الخاصة بـ Apple لنظام التشغيل Windows، لكن التنزيلات المتوفرة على موقع الويب الخاص بشركة Apple قديمة، لذا قم بتنزيلها باستخدام جهاز Mac الخاص بك:
- قم بتشغيل المساعد Boot Camp.
- في شريط القائمة، انقر فوق Actions > Download Windows Support Software.
- حدد موقعًا لحفظ الملف، ثم انتظر حتى يكتمل التنزيل.
إنشاء مثبت USB القابل للتشغيل الخاص بك
توصي شركة Microsoft باستخدام محرك USB بحجم 5 جيجابايت أو أكبر، ويوصي بعض المستخدمين باستخدام محرك من نوع USB 2.0 سعة 8 جيجابايت، لقد استخدمت محرك USB 3.0 سعة 32 جيجابايت دون حدوث أي مشكلة، فالأمر متروك لك حسب الإمكانيات المتاحة لديك.
الآن، أدخل محرك USB الخاص بك وابدأ تشغيل تطبيق Disk Utility، حدد المحرك الخاص بك من القائمة الموجودة على اليسار وانقر فوق Erase (تأكد من عدم وجود أي بيانات مهمة على محرك USB)، ثم من مربع القائمة المنسدلة قم بتحديد exFAT كنظام لملفاتك، ثم امنح محرك USB الخاص بك اسمًا مثل WININSTALL ثم انقر فوق Erase.
بعد ذلك، انقر نقرًا مزدوجًا فوق ملف Windows ISO الذي قمت بتنزيله من الموقع لتثبيته، يجب أن يتم عرض محتويات هذا الملف تلقائيًا، وإلا ابحث في الشريط الجانبي لـ Finder، ثم انقر واسحب لتحديد جميع ملفات تثبيت Windows 10، ثم انسخها بالضغط على مفتاحي Cmd + C من لوحة المفاتيح.
الآن قم بلصق هذه الملفات على محرك USB الذي أنشأته للتو بالضغط على مفتاحي Cmd + V من لوحة المفاتيح، ثم انتقل إلى برامج التشغيل والتعريفات التي قمت بتنزيلها مسبقًا، ثم انسخ محتويات مجلد WindowsSupport إلى محرك USB الخاص بك، لا تقم بسحب مجلد WindowsSupport فقط إلى محرك الأقراص، لكن قم بنسخ جميع المحتويات بدلاً من ذلك.
إعداد محرك الأقراص الداخلي لجهاز Mac
مع استمرار توصيل محرك USB، قم بتشغيل المساعد Boot Camp مرة أخرى، انقر فوق متابعة لبدء العملية، ثم قم بإلغاء تحديد الخيار إنشاء قرص تثبيت لنظام التشغيل Windows 7 أو إصدار أحدث، والخيار تنزيل أحدث برامج دعم Windows من Apple، لقد قمت بالفعل بعمل كلا الأمرين، واترك الخيار تثبيت Windows 7 أو إصدار أحدث محددًا، ثم انقر فوق زرار Continue أو متابعة.
في الشاشة التالية سيُطلب منك تخصيص مساحة لقسم Windows الخاص بك، انقر واسحب شريط التمرير، وذلك لتحديد كيفية مشاركة هذه المساحة بين أقسام نظام التشغيل macOS ونظام التشغيل Windows، أو انقر فوق زرار Divide Equally، ليتم التقسيم بالتساوي بين النظامين.
انقر فوق زرار Install عندما تكون مستعدًا لبدء عملية التثبيت، ثم أدخل كلمة مرور المسؤول الخاصة بك، سيبدأ نظام التشغيل macOS في تقسيم محرك الأقراص الخاص بك، أدخل كلمة مرور المسؤول مرة أخرى، ثم سيقوم جهاز Mac بإعادة تشغيل نفسه، ثم يبدأ مثبت Windows في العمل.
إذا تلقيت رسالة خطأ بشأن فقد برنامج دعم Windows، فتأكد من نسخ محتويات مجلد WindowsSupport الذي قمت بتنزيله داخل محرك USB، فإذا لم تكن المجلدات مثل $WinPEDriver$ و BootCamp موجودة داخل محرك USB، فسيرفض مساعد Boot Camp إعادة تقسيم محرك الأقراص.
الآن قم بتثبيت Windows على Mac
يجب أن يقوم جهاز Mac بعمل إعادة تشغيل ليبدأ مثبت Windows بالعمل تلقائيًا، فإذا لم يحدث ذلك، أو إذا قمت بعمل إلغاء لأي سبب ما، فيمكنك إعادة تنفيذ العملية بالخطوات التالية:
- أدخل محرك USB الذي به مثبت Windows 10 الخاص بك.
- إذا كان جهاز Mac الخاص بك قيد التشغيل، قم بإعادة تشغيله.
- أثناء قيام جهاز Mac بالتمهيد، اضغط مع الاستمرار على مفتاح Option من لوحة المفاتيح لعرض قائمة التمهيد.
- حدد التمهيد من نوع EFI وانقر فوق السهم لبدء عملية التثبيت.
الآن، تحلى بالصبر أثناء تحميل المثبت، عند مطالبتك بإدخال مفتاح تفعيل المنتج، يمكنك النقر فوق ليس لدي مفتاح تفعيل المنتج لتثبيت Windows 10 لتخطي هذه الخطوة، الآن ستحتاج إلى تحديد نوع إصدار من إصدارات Windows المختلفة لتثبيته.
في النهاية، ستحتاج إلى تحديد المكان الذي تريد تثبيت Windows فيه، يجب أن ترى قسمًا يسمى BOOTCAMP في القائمة، انقر فوقه ثم انقر فوق Format والمتابعة، وبمجرد تهيئة القسم، يجب أن تكون قادرًا على النقر فوق Next ومتابعة تثبيت Windows.
سيقوم المثبت بإعادة تشغيل جهاز Mac الخاص بك عدة مرات أثناء إجراء عملية التثبيت، الآن اصنع كوبًا من القهوة واجلس حتى تكتمل العملية.
تكوين Windows وتثبيت التعريفات
في النهاية سيتم إعادة تشغيل مثبت Windows 10 وسيُطلب منك المزيد من المعلومات، بما في ذلك منطقتك وتخطيط لوحة المفاتيح، ومن المحتمل ألا تعمل شبكة اللاسلكي الخاص بك مع نظام التشغيل Windows أصلاً، لذلك عندما يُطلب منك الاتصال بشبكة، انقر فوق Skip for now.
الآن قم بإنشاء حساب مستخدم، وحدد كلمة مرور، وأضف بعض أسئلة الأمان، وانتظر حتى ينتهي Windows من تكوين سطح المكتب الخاص بك، بعد عدة عمليات إعادة تشغيل، سيكون نظام التشغيل Windows جاهزًا للاستخدام، وأول شيء يجب أن تراه هو مثبت Boot Camp.
انقر فوق Next ثم Install لبدء عملية تثبيت التعريفات الخاصة بجهاز Mac ومن الطبيعي أن تومض شاشتك أثناء عملية التثبيت هذه، ثم بمجرد انتهاء عملية تثبيت التعريفات، سترى مطالبة بإعادة تشغيل نظام Windows.
بعد أن ينتهي نظام التشغيل Windows من عملية إعادة التشغيل، يجب أن يعمل كل شيء كما هو متوقع، فستتمكن من الاتصال بالشبكة اللاسلكية، والتمرير بإصبعين على لوحة اللمس، واستخدام مفاتيح الوسائط لضبط سطوع الشاشة، وما إلى ذلك.
في النهاية، نتمنى أن نكون قد أضفنا لكم معلومة جديدة ومفيدة، وفي حالة وجود أي استفسارات لا تترددوا في ذكرها لنا في التعليقات وسوف نقوم بالتواصل معكم والرد على استفساراتكم.

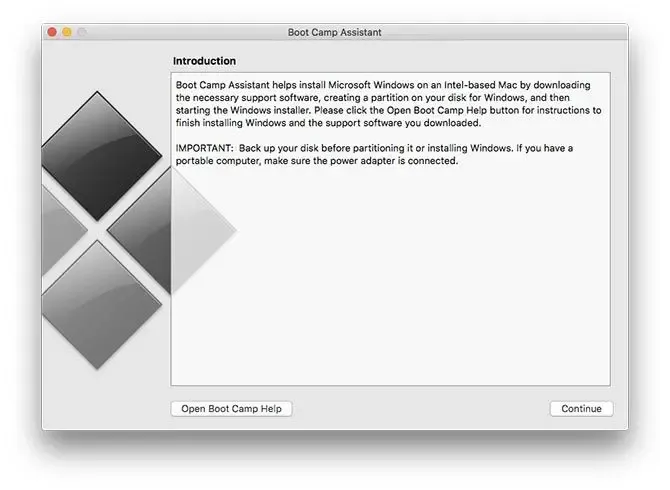
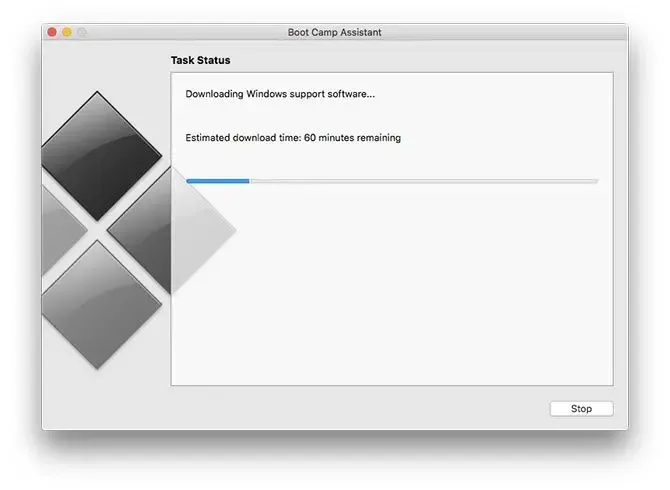






إضافة تعليق