هل أخذت زمام المبادرة وقمت بشراء أحد أجهزة Mac أخيرًا؟ تهانينا على جهازك الجديد، وحان الوقت الآن لمعرفة كيفية استخدامه!
يشتهر نظام macOS بسهولة استخدامه، ونحن على ثقة من أنك ستتكيف مع النظام الأساسي الجديد الخاص بك، وسوف نقدم لك بعض الحيل التي ستساعدك على البدء وتجنب الالتباس.
إذن، إليك عزيزنا الزائر لمدونة وادي التكنولوجيا | بالعربية دليل المبتدئين الكامل لنظام macOS الذي سيعلمك كل ما تحتاج لمعرفته حول نظام Apple لأجهزة iMac و MacBooks.
ما هو نظام macOS؟
macOS هو اسم نظام التشغيل الذي يعمل على تشغيل جميع أجهزة كمبيوتر Mac، فهو مثل نظام التشغيل Windows على أجهزة الكمبيوتر، لكن يتوفر نظام التشغيل macOS مع أجهزة كمبيوتر شركة Apple فقط، ويعتبر هذا النظام أحد أهم الأسباب لقيام العديد من المستخدمين بشراء أجهزة شركة Apple.
يتلقى نظام التشغيل تحديثات أمنية منتظمة وترقية رئيسية واحدة كل عام، وكان نظام macOS يُعرف سابقًا باسم Mac OS X، وظهر الإصدار الأول (10.0) في عام 2001، الإصدار الحالي هو macOS Monterey، والذي تم إصداره في سبتمبر 2021.
تهيئة وإعداد جهاز Mac الجديد الخاص بك
سيستغرق إعداد جهاز Mac الجديد الخاص بك حوالي 20 دقيقة، سيتم خلالها إرشادك خلال عملية الإعداد.
أول ما عليك فعله هو إخراج جهاز Mac الخاص بك من العلبة، وتوصيل كابل الطاقة وأي أجهزة طرفية ذات صلة (لوحات المفاتيح وأجهزة التأشير)، ثم الضغط على زر الطاقة، سترى شعار علامة شركة Apple التجارية يظهر على الشاشة، ثم يمكنك البدء في إعداد جهاز الكمبيوتر الخاص بك.
يتطلب استكمال الإعداد أن تكون متصل بشبكة Wi-Fi، لذا تأكد من أن بيانات الاتصال بالشبكة جاهزة معك، سترى بعد ذلك مطالبات لتقديم معلومات مثل منطقتك الزمنية وتخطيط لوحة المفاتيح وما إذا كنت تريد مشاركة بيانات استخدام مجهولة مع Apple.
يتطلب إعداد جهاز Mac الخاص بك أن يكون لديك حساب Apple لـ iCloud و App Store و iTunes وأغراض أخرى، فإذا كان لديك حساب Apple الذي تستخدمه بالفعل لجهاز iPhone أو iPad فاستخدم نفس الحساب، ويمكن لأولئك الذين ليس لديهم حساب Apple إنشاء واحد الآن من هنا.
وبمجرد الانتهاء من الإعداد الأولي، سيتم إعادة تشغيل جهاز Mac الخاص بك، وسترى سطح مكتب نظيفًا به صف من الرموز (المرسى) في الجزء السفلي من الشاشة، وبذلك تصبح جاهزًا للبدء!
أساسيات استخدام نظام macOS
هيا بنا نبدأ مع أهم النقاط الأساسية في استخدام نظام التشغيل macOS
عند بدء تشغيل جهاز Mac لأول مرة، سترى المكونات الأساسية لواجهة المستخدم، ففي الجزء العلوي من الشاشة يوجد شريط القوائم، وفي الجزء السفلي يوجد المرسى، وخلف كل نوافذك يوجد سطح المكتب.
مثل معظم أنظمة تشغيل سطح المكتب الأخرى، يستخدم نظام macOS سطح المكتب كمساحة عمل مؤقتة لتخزين الملفات عليها، وستظهر جميع محركات الأقراص الثابتة ومحركات الأقراص الخارجية وصور الأقراص المثبتة هنا عند الاتصال بجهازك، ويمكنك النقر بزر الماوس الأيمن لإنشاء مجلدات والسحب لترتيب سطح المكتب كما تراه مناسبًا.
وفي الجزء العلوي من الشاشة، يتغير شريط القائمة بناءً على التطبيق قيد التركيز حاليًا، قائمة Apple هي المكان الذي يمكنك فيه إيقاف تشغيل جهازك، والوصول إلى المعلومات المتعلقة بجهاز Mac الخاص بك ضمن خيار About This Mac.
يعرض شريط القائمة خيارات التطبيق مثل File و Edit و Help وما إلى ذلك، وعلى الجانب الأيمن من شريط القائمة توجد مؤشرات الحالة الخاصة بالنظام وتطبيقات الجهات الخارجية، يتضمن ذلك أجهزة Wi-Fi ومؤشر البطارية، بالإضافة إلى تطبيقات مثل Shazam أو Evernote إذا كنت تستخدمها.
كما يمكنك إعادة ترتيب هذه العناصر بالضغط عليها أثناء النقر ثم السحب والإلقاء، كما توجد فئة فرعية كاملة من التطبيقات داخل شريط القوائم المصمم لتستقر في هذه الحاوية والتي يسهل الوصول إليها في الجزء العلوي من الشاشة.
2- Dock أو المرسى
المرسى هو مكافئ لقائمة ابدأ في نظام تشغيل Windows، وهي مقسمة إلى جزأين:
- اختصارات التطبيقات.
- مجلدات مثبتة أو نوافذ مصغرة.
ويمكنك ترتيب المرسى بحيث يظهر على طول الحواف السفلية أو اليسرى أو اليمنى للشاشة من خلال الذهاب إلى "System Preferences > Dock".
قم بتشغيل التطبيقات المثبتة من خلال النقر عليها، ستظهر التطبيقات التي لم يتم تثبيتها أيضًا في المرسى عند الاستخدام، انقر بزر الماوس الأيمن فوق أي رمز لتحديد ما إذا كنت تريد الاحتفاظ به في المرسى أم لا، ويمكنك سحب التطبيقات وإفلاتها لإعادة ترتيبها، ويمكنك أيضًا سحب الرموز من المرسى وتحريرها لإزالتها كما في الصورة التالية.
سيؤدي سحب ملف فوق أيقونة التطبيق ثم إفلاته إلى فتح الملف في هذا التطبيق، على افتراض أن التطبيق متوافق مع الملف، وسيؤدي سحب ملف التطبيق إلى المرسى إلى إضافته إلى المرسى كاختصار.
في القسم الآخر (الأيمن) من المرسى ستجد بعض المجلدات المثبتة وسلة المهملات، اسحب أي مجلد إلى المرسى لتثبيته، وانقر بزر الماوس الأيمن لتعديل عرضه، بحيث يظهر ككومة مكدسة أو مجلد عادي، ويمكنك سحب الملفات إلى هذه المجلدات لنقلها، تمامًا كما يمكنك سحب الملفات إلى سلة المهملات لحذفها.
أخيرًا، إذا كنت تريد إزالة محرك أقرص، فما عليك سوى سحبها فوق سلة المهملات، ويمكنك إفراغ سلة المهملات بسرعة عن طريق النقر بزر الماوس الأيمن واختيار "Empty Trash".
3- Finder أو المستكشف
Finder هو تطبيق إدارة ملفات نظام macOS الافتراضي، تمامًا مثل Windows Explorer، يتيح لك Finder تصفح محركات الأقراص الثابتة والأجهزة المتصلة الأخرى.
هناك عدة مكونات للنافذة Finder والتي يمكنك تبديلها ضمن عنصر شريط القائمة "عرض" على النحو التالي:
- شريط علامات التبويب | Tab bar: يظهر ويختفي تلقائيًا عند فتح علامة تبويب جديدة داخل Finder.
- شريط المسار | Path bar: يعرض المسار إلى المجلد الحالي أسفل الشاشة.
- شريط الحالة | Status bar: يسرد عدد العناصر في موقع ومساحة القرص المتوفرة.
- الشريط الجانبي | Sidebar: قائمة بالمجلدات والملفات المفضلة أو الأكثر استخدامًا على الجانب الأيسر.
- معاينة | Preview: جزء للمعاينة موسع على الجانب الأيمن من النافذة.
الشريط الجانبي مفيد بشكل خاص، حيث يمكنك تخصيصه لعرض مجلداتك وملفاتك المفضلة، فقط انقر بزر الماوس الأيمن واختر "إزالة من الشريط الجانبي" لحذف مجلد، أو انقر واسحب مجلدًا إلى الشريط الجانبي لإضافته بشكل دائم.
قم بالتمرير لأسفل إلى قسم Devices لمشاهدة وحدات التخزين والأقراص المثبتة حاليًا، وستجد أسفل ذلك مواقع وعلامات الشبكة المشتركة، ولإزالة أقسام أو إضافتها، انقر فوق Finder > Preferences في شريط القائمة أعلى الشاشة.
يستخدم Finder شريط أدوات رئيسي لعرض عناصر التحكم الشائعة مثل الخلف و الأمام، ويمكنك عرض الملفات والمجلدات كرموز أو قوائم أو أعمدة أو في وضع معاينة "Cover Flow" الخاص بشركة Apple بشكل افتراضي.
انقر بزر الماوس الأيمن فوق شريط الأدوات لتخصيص Finder، فيمكنك إضافة أو إزالة الأزرار والاختصارات، وإعادة ترتيب الحقول مثل شريط البحث، وبشكل افتراضي يكون شريط البحث مرئيًا، ويمكنك استخدامه للبحث في جهاز Mac بأكمله أو في المجلد الذي تشاهده حاليًا.
يدعم Finder النسخ "Cmd + C" واللصق "Cmd + V" ولكن لا يدعم القص في نظام macOS، لكنه يستبدل القص بـ "نقل | Move".
ومن أجل "قص" ملف، يجب عليك أولاً نسخه، ثم نقله "Cmd + Option + V"، فإذا نقرت بزر الماوس الأيمن وضغطت على "Option" سترى أنه تم تغيير "لصق" إلى "نقل".
Spotlight هو اسم محرك بحث Mac الخاص بك، ويظهر في نافذة عائمة في أي وقت تضغط فيه على "Cmd + Space" وما عليك سوى كتابة استعلامك وسوف يستجيب macOS بنتائج حساسة للسياق.
اضغط على Enter لتنفيذ أول نتيجة ظهرت لك، أو قم بالتمرير خلال ما وجده Spotlight حتى تجد ما تبحث عنه.
أداة البحث سهلة الاستخدام هذه ليست فقط للعثور على الملفات، ولكن أيضًا تعمل كمشغل للتطبيقات والمزيد على النحو التالي:
- العثور على الملفات والمجلدات والمستندات والملاحظات والبريد الإلكتروني والرسائل والمزيد.
- تشغيل التطبيقات.
- إجراء العمليات الحسابية الأساسية.
- تحويل العملات والقياسات والوحدات الأخرى.
- الحصول على مواقع الويب المقترحة والتعريفات وإدخالات Wikipedia والمزيد.
ستظهر معظم التطبيقات التي تقوم بتنزيلها من الويب كملفات بامتداد "DMG" في البداية، الآن انقر نقرًا مزدوجًا فوق ملف الـ DMG لتثبيته، وبعد ذلك سيظهر على نظام macOS كملف للقراءة فقط، قم بسحب ملف التطبيق إلى مجلد Applications لتثبيته.
وسيؤدي حذف ملف التطبيق من مجلد Applications إلى إزالة التطبيق من نظامك.
تستخدم بعض التطبيقات أداة "التثبيت المجمع | packaged installer" أو المعروفة اختصارًا بـ PKG، والتي تشبه طريقة تثبيت التطبيقات على نظام التشغيل Windows.
قم بتشغيل ملف PKG واتبع التعليمات التي تظهر على الشاشة، ويستخدم العديد من مُثبِّتات PKG أدوات إزالة التثبيت لإزالة التطبيق.
هذه هي الأساسيات، ولكن هناك المزيد لتثبيت وإزالة تثبيت برامج Mac.
الطريقة الرئيسية الأخرى لتثبيت برنامج على نظام التشغيل Mac هي استخدام "Mac App Store" هذا هو التطبيق الذي يدير عملية التثبيت نيابة عنك.
قم بتشغيل "Mac App Store" وقم بتسجيل الدخول باستخدام معرف Apple الخاص بك، ثم ابحث عن تطبيق لتثبيته، ثم انقر فوق Get أو سعر العنصر، اعتمادًا على ما إذا كان التطبيق مجانيًا أم لا.
ويمكنك إزالة هذه التطبيقات كما تفعل مع أي تطبيق عادي.
وعند تثبيت بعض تطبيقات الطرف الثالث، سيخبرك برنامج "Gatekeeper" أنه لا يمكن متابعة التثبيت لأن المصدر غير موثوق به.
وهذا لأن مطور البرنامج لم يتقدم بطلب إلى شركة Apple للحصول على ترخيص كمطور، وهو أمر يتطلبه نظام macOS للوثوق في برنامج جديد.
ولتجاوز هذه الحماية، تجاهل مربع الحوار هذا ثم توجه إلى System Preferences > Security & Privacy وانقر فوق Open Anyway بالقرب من أسفل الشاشة.
هناك طرق أخرى لتثبيت التطبيقات، مثل أداة سطر الأوامر Homebrew التي تقوم بحزم العديد من المشاريع مفتوحة المصدر في مستودع.
يمكنك تخصيص كل شيء إلى حد كبير من خلال System Preferences، والتي يتم تثبيتها على "المرسى | dock" بشكل افتراضي، ويمكنك الوصول إليه باستخدام رمز الترس الفضي الصغير، أو انقر بزر الماوس الأيمن فوق الرمز للانتقال مباشرة إلى قسم معين.
تنويه: بناءً على طراز جهاز Mac الخاص بك ومميزاته، قد ترى خيارات أكثر أو أقل ضمن لوحة تفضيلات النظام الخاصة بك، فلا تقلق إذا كانت صورتك لا تشبه لقطة الشاشة أعلاه تمامًا.
يجب أن تكون هذه هي محطتك الأولى إذا كنت تبحث عن تغيير شيء ما على جهاز الكمبيوتر الخاص بك، كل شيء من إضافة حساب مستخدم جديد، إلى تغيير حساسية لوحة trackpad، لعرض إعدادات الدقة والأمان، كل شيء هنا.
ويمكنك استخدام شريط البحث في الأعلى للعثور بسرعة على جزء تفضيلات معين، أو النقر فوق View لتبديل الفرز الأبجدي.
يجب أن تأخذ بعض الوقت للتعرف على الأقسام الأكثر شيوعًا، وإليك بعض التعديلات التي قد ترغب في إجرائها بعد وقت قصير من بدء استخدام جهاز Mac الجديد الخاص بك هي:
- قم بتغيير صورة الخلفية الخاص بك ضمن سطح المكتب وشاشة التوقف.
- قم بتغيير حجم Dock ومحاذاته وسلوكه.
- تعلم وضبط الإيماءات ضمن لوحة trackpad.
- أضف بريدًا إلكترونيًا جديدًا وحسابات وسائط اجتماعية في حسابات الإنترنت.
- حدد موقعًا للنسخ الاحتياطي باستخدام Time Machine.
7- Notifications أو الإشعارات
انقر فوق الرمز المكون من ثلاثة أسطر في الزاوية العلوية اليمنى من شاشتك لعرض مركز الإشعارات وشاشة اليوم، ويمكنك أيضًا التمرير بإصبعين على الحافة اليمنى للوحة trackpad.
شاشة اليوم هي في الأساس منطقة للأدوات، وهي عبارة عن مقتطفات صغيرة من المعلومات والعناصر التفاعلية التي ترتبط بتطبيقاتك الأخرى.
قم بالتمرير إلى أسفل القائمة وانقر فوق تحرير لعرض الأدوات المتاحة لديك، قم بسحبها لإعادة ترتيبها، وانقر فوق رمز علامة زائد الخضراء أو علامة ناقص الحمراء لإضافة أو حذف عناصر واجهة المستخدم.
وعندما يريد أحد التطبيقات إرسال إشعارات إليك، ستتلقى طلبًا يمكنك الموافقة عليه أو رفضه، وستظهر الإشعارات الواردة في الزاوية العلوية اليمنى من الشاشة، أسفل شريط menu مباشرة، كما يمكنك تخصيص أذونات الإشعارات أو إبطالها من خلال System Preferences > Notifications.
8- Gestures and Navigation أو الإيماءات والتنقل
إذا كنت تستخدم لوحة trackpad إما على جهاز MacBook أو مع ملحق Magic Trackpad من شركة Apple فستتمكن من الوصول إلى مجموعة من الإيماءات في نظام التشغيل macOS.
تؤدي الإيماءات إلى تشغيل ميزات معينة وتسريع التنقل، فيمكنك تخصيص هذه الإيماءات وعرض بعض أمثلة مقاطع الفيديو المفيدة من خلال الذهاب إلى System Preferences > Trackpad.
هذا أيضًا هو المكان الذي يمكنك فيه تغيير سلوك التمرير "السحب بإصبعين" وتمكين "tap to click" حتى لا تحتاج إلى الضغط على لوحة التتبع بالكامل، وتغيير إيماءة التمرير بين أسطح المكتب "السحب الأفقي بثلاثة أصابع".
تحتوي بعض أجهزة MacBook الحديثة على لوحات تحكم Force Touch، وهي نفس التقنية الأساسية 3D Touch على أجهزة iPhone، فمن خلال الضغط بقوة أكبر قليلاً مما تفعله لتحفيز نقرة عادية.
ويمكنك تسريع تفاعلاتك مع نظام التشغيل macOS بشكل كبير من خلال تعلم بعض اختصارات لوحة مفاتيح Mac الأساسية، وإليك البعض منها:
- نسخ: Cmd + C
- لصق: Cmd + V.
- نقل (بعد النسخ): Cmd + Option + V
- مبدل التطبيق: Cmd + Tab
- لقطة الشاشة: Cmd + Shift + 3 (تلتقط الشاشة بأكملها ؛ يمكنك أيضًا التقاط لقطات شاشة بطرق أخرى)
- سبوت لايت: Cmd + Space
- المساعد سيري: Cmd + مسافة (ضغط مستمر)
- علامة تبويب جديدة (Safari و Finder والمزيد): Cmd + T.
9- AirPlay و AirDrop
AirPlay هي تقنية ستريم لاسلكية مملوكة لشركة Apple، فيمكنك إرسال فيديو أو صوت أو كليهما إلى جهاز استقبال AirPlay مثل Apple TV من خلال النقر على أيقونة AirPlay في شريط القائمة أعلى الشاشة.
يمكنك أيضًا إرسال الوسائط إلى أجهزة الاستقبال باستخدام أيقونة AirPlay عندما تراها في تطبيقات أخرى، مثل: iTunes و Spotify.
انقر فوق أيقونة AirPlay لتمكين النسخ المتطابق، والذي يرسل شاشة جهاز Mac الخاص بك إلى جهاز استقبال AirPlay من اختيارك، ويعد هذا مثاليًا للعروض التقديمية ومشاركة الصور، لكن الأداء سيعتمد على سرعة الشبكة، يمكنك اختيار إخراج صوت جهاز Mac الخاص بك إلى أجهزة AirPlay عن طريق اختيارهم كجهاز إخراج من خلال System Preferences > Sound.
AirDrop هي تقنية مشاركة ملفات لاسلكية مملوكة لشركة Apple، يمكنك استخدمه لإرسال الملفات بين أجهزة كمبيوتر Mac وأجهزة iOS مثل iPhone و iPad.
لاستخدامها قم أولاً بتشغيل Finder وانقر فوق AirDrop في الشريط الجانبي للبحث عن قائمة بالمستلمين المتاحين، وإذا كنت تحاول تلقي ملف على جهاز Mac الخاص بك فتأكد من فتح هذه الشاشة.
يمكنك مشاركة أي شيء تقريبًا باستخدام AirDrop من جهاز Mac الخاص بك، وأسرع طريقة لاستخدامه هي النقر بزر الماوس الأيمن على ملف أو رابط، ثم النقر فوق Share > AirDrop.
يمكنك أيضًا استخدام زر المشاركة المدمج في العديد من تطبيقات Mac، مثل متصفح Safari والملاحظات.
10- المساعد Siri
Siri على أجهزة Mac هو تمامًا مثل Siri على أجهزة iPhone، فمن خلال الضغط على اختصار "Cmd + Space" يمكنك مطالبة Siri بالعثور على الملفات، وجلب المعلومات من الويب، وإرسال البريد الإلكتروني والرسائل، وحتى الاتصال بالأشخاص مباشرة من على سطح مكتب جهاز Mac الخاص بك.
فهم iCloud و macOS
ستجد أن iCloud متواجد في جميع أنحاء نظام التشغيل macOS، لذلك من الضروري أن تفهمه.
1- ما هو iCloud؟
iCloud هو اسم شامل لخدمات شركة Apple السحابية عبر الإنترنت، وسترى أن هذه الكلمة تأتي قبل اسم الخدمة، مثل iCloud Drive أو iCloud Music Library، وهذا باختصار يعني بشكل أساسي أن بيانات هذه الخدمة يتم تخزينها عبر الإنترنت، في السحابة.
ولا تتطلب جميع خدمات iCloud تخزين سحابي، فعلى سبيل المثال iCloud Music Library هي مكتبة قائمة على السحابة لمشتركي Apple Music ولا يتطلب مساحة تخزين عبر الإنترنت أو غير ذلك ما لم تقرر حفظ المحتوى في وضع عدم الاتصال.
2- مساحة التخزين
توفر شركة Apple مساحة تخزين مجانية تبلغ 5 جيجابايت لكل Apple ID ، سواء كنت تشتري جهاز iPhone أو Apple TV أو MacBook جديدًا، ويمكنك أن تستخدم هذه المساحة لإجراء نسخ احتياطي لأجهزتك الشخصية، ويمكنك التحقق من تخصيص التخزين الحالي الخاص بك من خلال الذهاب إلى System Preferences > iCloud.
بالطبع ستحتاج إلى التفكير في ترقية مساحة التخزين، وعندما تقوم بذلك ستحتفظ بسعة الـ5 جيجابايت التي حصلت عليها عندما انضممت مع خيارات الإضافة التالية:
- 50 جيجا مقابل 1 دولار في الشهر.
- 200 جيجابايت مقابل 3 دولارات شهريًا.
- 2 تيرابايت مقابل 10 دولارات شهريًا.
ستجد مجموعة متنوعة من مميزات iCloud المتاحة لك في نظام التشغيل macOS، والتي يمكنك تشغيل العديد منها أو إيقاف تشغيلها من خلال الذهاب إلى System Preferences > iCloud.
iCloud Drive عبارة عن منصة تخزين سحابية أساسية، يمكنك تحميل الملفات إلى السحابة ثم الوصول إليها من خلال أجهزة Apple الأخرى، دون قيود على نوع الملف أو عدد مرات الوصول إليه، فقط تأكد من أن أحجام الملفات أقل من 50 جيجابايت.
iCloud Photo Library داخل تطبيق الصور، يؤدي هذا إلى تحميل محتويات مكتبة الصور الخاصة بك إلى خوادم شركة Apple، مع منحك خيار الاحتفاظ فقط بنُسخ مُحسَّنة منخفضة الجودة، ويمكنك استرداد محتويات مكتبتك على أي جهاز متصل بـ iCloud.
أيضًا تقوم العديد من التطبيقات الأخرى بدفع البيانات وسحبها من وإلى خوادم شركة Apple، بما في ذلك جهات الاتصال والتقويمات والتذكيرات والملاحظات ومتصفح Safari والبريد، ولا تستخدم هذه الخدمات أي مساحة تخزين على iCloud، ولكنها تستخدم الخدمة كوسيط للحفاظ على مزامنة جميع أجهزة Mac وأجهزة iOS الخاصة بك مع بعضها البعض.
أخيرًا، هناك خدمات تستخدم iCloud كقناة، مثل خدمة Find My Mac فهي تسمح لك بتتبع الكمبيوتر المحمول الخاص بك من الويب وأجهزة Apple الأخرى.
4- iCloud.com
لدى iCloud واجهة ويب أمامية على iCloud.com تتيح لك الوصول إلى خدمات معينة من أي جهاز، مثل البريد وجهات الاتصال والتقويم والملاحظات، ويحتوي أيضًا على خدمة Find My iPhone التي تعمل للعثور على جهاز Mac الخاص بك، والصور لعرض مكتبة صور iCloud، وإصدار سهل الاستخدام على الويب من iCloud Drive.
ستجد أيضًا تطبيقات iWork لـ iCloud في هذه الواجهة، بما في ذلك Pages و Numbers و Keynote، فهذه إصدارات قائمة على الويب من مجموعة iWork من شركة Apple، ويمكنك العمل على أي مستندات اخترت الاحتفاظ بها في السحابة، أو إنشاء مستندات جديدة.
وتعد واجهة الويب هذه مفيدة للغاية كخدمة بريد ويب لـ iCloud mail أو لتتبع أجهزتك وأصدقائك أو للعمل على المستندات عن بُعد.
النسخ الاحتياطي والصيانة لنظام التشغيل macOS
بشكل عام، ليس عليك صيانة نظام التشغيل macOS بشكل متكرر، بمجرد تشغيل التحديثات والاحتفاظ بنسخة احتياطية من جهازك بأمان، ستكون مستعدًا لمعظم الاحتمالات.
1- تحديثات macOS
يقوم نظام التشغيل macOS بتسليم التحديثات من خلال Mac App Store، بما في ذلك إصلاحات الأمان وتحديثات البرامج الثابتة والإصدارات الجديدة من برنامج Apple الخاص بالطرف الأول، ولعمل ذلك قم بتشغيل تطبيق App Store وانقر فوق علامة التبويب "Updates".
ستتلقى أيضًا تحديثات لأي تطبيقات تابعة لجهات خارجية تقوم بتثبيتها من خلال Mac App Store، أما التطبيقات التي تثبتها من الويب أو من خلال وسائل أخرى تتطلب التحديث يدويًا، وستعلمك معظم التطبيقات تلقائيًا بالتحديثات وتعرض عليك تنزيلها وتثبيتها لك.
2- النسخ الاحتياطي مع Time Machine
Time Machine هو حل النسخ الاحتياطي التلقائي من شركة Apple، فهو يعمل باستخدام محرك أقراص خارجي، ويمكنك تحديد مواقع الشبكة إذا كنت تريد ذلك.
ولعمل نسخة احتياطية، قم بتوصيل محرك أقراص ثابت خارجي "فارغ" بمساحة لا تقل عن مساحة محرك نظام Mac الخاص بك، وإن كانت مساحة الهارد الخارجي أكبر فهو أفضل، حيث سيكون لديك أرشيف أكبر من النسخ الاحتياطية للاطلاع عليه.
بعد توصيل محرك الأقراص الخارجي، توجه إلى System Preferences > Time Machine ثم انقر فوق "Select Backup Disk" حدد محرك الأقراص الذي تريد استخدامه لنسخ جهاز Mac الخاص بك احتياطيًا إليه، بالطبع سيؤدي هذا إلى مسح جميع محتوياته الهارد الخارجي، لذلك قد ترغب في تقسيمه أولاً إذا كنت تنوي أيضًا تخزين ملفات أخرى على محرك الأقراص هذا.
مع تحديد القرص، سيبدأ Time Machine في نسخ جهازك احتياطيًا في كل مرة تقوم فيها بتوصيل محرك الأقراص الثابتة هذا، سيبدأ Time Machine وينشئ نسخة احتياطية، لكن لن يقوم بنسخ كل شيء احتياطيًا في كل مرة، بل يقوم بنسخ التغييرات الجديدة فقط.
عندما يمتلئ محرك الأقراص الخاص بك، يتم حذف أقدم النسخ الاحتياطية أولاً، كما يمكنك تصفح النُسخ الاحتياطية في أي وقت عن طريق توصيل محرك الأقراص الثابتة في Time Machine، ثم النقر فوق رمز Time Machine في شريط القائمة وتحديد Enter Time Machine.
والغرض من هذه النسخة الاحتياطية هو استعادة جهاز Mac الخاص بك إلى الوضع الطبيعي إذا حدث خطأ ما، يتضمن ذلك فشل الهاردوير أو نظام التشغيل، أو حتى الانتقال إلى جهاز Mac جديد تمامًا.
3- صيانة جهاز macOS
لا تحتاج إلى رعاية جهاز Mac الخاص بك بشكل متكرر، ولكن هناك بعض الأشكال الأساسية للصيانة التي يجب أن تتذكر القيام بها بشكل منتظم للحفاظ على تشغيل جهازك بسلاسة، وأكثر هذه الأشكال أهمية هي الحفاظ على مساحة خالية مناسبة.
سيواجه جهاز Mac الخاص بك مشكلات في الأداء عند انخفاض المساحة، وذلك لأن نظام التشغيل والعديد من تطبيقات الجهات الخارجية تعتمد على مساحة خالية قابلة للاستخدام للتشغيل المنتظم، لذلك حاول الاحتفاظ بحد أدنى 10 جيجابايت من المساحة على جهاز Mac الخاص بك في جميع الأوقات.
وباستخدام تطبيق Storage Management ضمن Applications > Utilities يمكنك أن ترى بالضبط الملفات التي تشغل أكبر مساحة من خلال النقر على الفئات المختلفة، وتتيح لك ميزة Store in iCloud تحميل الملفات وتنزيلها تلقائيًا إلى iCloud حسب الحاجة.
يمكنك أيضًا اختيار تمكين ميزة "إفراغ سلة المهملات تلقائيًا" والتي تمسح العناصر الموجودة في سلة المهملات نهائيًا بعد 30 يومًا، أيضًا انقر فوق الزر "مراجعة الملفات" للاطلاع على تفاصيل أكبر وأقل الملفات استخدامًا على جهاز Mac الخاص بك، ثم يمكنك حذف ما لا تحتاجه.
أيضًا هناك العديد من التطبيقات التابعة لجهات خارجية والتي يمكن أن تساعدك في إنشاء مساحة خالية، يمكنك أيضًا حذف ملفات الإنترنت المؤقتة وذاكرة التخزين المؤقت الأخرى، وإن كانت هذه الحلول غير مجدية، ففكر في إضافة المزيد من السعة التخزينية إلى جهاز MacBook لتخفيف الضغط.
4- ترقيات macOS السنوية
تعني دورة التحديث السنوية من شركة Apple توفير إصدار جديد من نظام التشغيل macOS مجانًا كل خريف، ويحدث هذا عادةً في شهر أكتوبر من كل عام، بعد شهر تقريبًا من وصول تحديث نظام التشغيل iOS السنوي، لكن شريطة أن يكون جهاز Mac الخاص بك متوافقًا مع التحديث، ويمكنك تنزيل التحديث من خلال Mac App Store عندما يكون جاهزًا.
تعتبر هذه التحديثات الرئيسية إصدارًا جديدًا تمامًا من نظام التشغيل macOS مع اسم جديد ومجموعة من الخلفيات لتمييزه عن الإصدار السابق، بالإضافة إلى إصدارات رئيسية جديدة من التطبيقات الأساسية مثل متصفح Safari والصور والملاحظات.
فإذا كنت تريد أحدث المميزات، فستحتاج إلى تثبيت هذه الترقيات عند وصولها، ومع ذلك هناك كلمة تحذير واحدة: إذا كنت تعتمد على تطبيق معين، فتأكد من أن التطبيق متوافق مع أحدث إصدار قبل الترقية، لأنك إن لم تقم بذلك، فقد لا تتمكن من استخدام محرر الفيديو القديم أو محطة العمل الصوتية أو أي برنامج آخر من هذا القبيل.
استكشاف مشكلات macOS وإصلاحها
جهاز Mac الخاص بك ليس محصنًا ضد المشاكل، لذلك يجب أن تعرف ما يمكنك فعله لمنع المشكلات واستعادة كل شيء مرة أخرى عند الحاجة، وهذا هو أحد الأسباب التي تجعل إنشاء نسخ احتياطية متكررة كما نوقش أعلاه أمرًا مهمًا للغاية.
1- أوضاع التمهيد
من خلال الضغط على مجموعة محددة من المفاتيح أثناء بدء تشغيل جهاز Mac، يمكنك الدخول إلى أوضاع "تمهيد | Boot" محددة، فهي تساعد في استكشاف أخطاء جهاز Mac الخاص بك وإصلاحها، أو تثبيت أنظمة تشغيل أخرى، أو تشغيل تشخيصات لقطع الهاردوير.
قم بإيقاف تشغيل جهاز Mac ثم اضغط على زر الطاقة، ثم اضغط مع الاستمرار على المفتاح المناسب لوضع التمهيد المطلوب، وإليك بعض أوضاع التمهيد المفيدة التي يجب تذكرها وهي:
- D للدخول إلى وضع تشخيص قطع الهاردوير كما في الصورة أعلاه، وهي مفيدة لاختبار جهاز Mac الخاص بك بحثًا عن مشاكل باستخدام أداة Apple عبر الإنترنت.
- خيار Alt لسرد جميع وحدات التخزين القابلة للتمهيد وتجاوز بدء تشغيل macOS تلقائيًا، فهي تحولك لبدء التشغيل في الوضع الآمن، وهو أمر مثالي إذا كنت تواجه مشاكل في بدء تشغيل جهاز Mac الخاص بك.
- Cmd + R للدخول في وضع الاسترداد، وهو مثالي لإصلاح مشكلات محرك الأقراص أو إعادة تثبيت macOS.
لا يمكن حل بعض المشكلات إلا من خلال إعادة تعيين ذاكرة الوصول العشوائي PRAM ووحدة التحكم في إدارة النظام SMC في نظام التشغيل Mac، فهما يلعبان دورًا مهمًا في الحفاظ على تشغيل جهازك بسلاسة، سواء كان ذلك لتذكر الوقت والتاريخ أو التحكم في العناصر المادية مثل المراوح ومصابيح LED.
قد ترغب في إعادة تعيين PRAM إذا كنت تواجه مشكلات في صوت الجهاز الخاص بك، أو لا يمكنك العثور على وحدة تخزين التمهيد، أو أن لوحة المفاتيح أو جهاز التأشير يتصرفان بشكل غريب، أو لاحظت تغييرات غير منتظمة في دقة العرض، أو يتم إيقاف تشغيل الكمبيوتر ببطء.
من ناحية أخرى، قد ترغب في إعادة ضبط SMC الخاص بك إذا لاحظت وجود سلوك غريب للمروحة ومصابيح LED، ضوء محول الطاقة الخاص بك يرتفع وينخفض، لا يستيقظ جهاز MacBook الخاص بك عند فتح الغطاء، لديك مشكلات في اتصال Wi-Fi، أو أن جهاز الكمبيوتر الخاص بك يعمل ببطء شديد تحت ضغط عمل منخفض.
3- تشخيص وإصلاح جهاز Mac الخاص بك
لديك خياران عندما يتعلق الأمر بتشغيل التشخيصات على جهاز Mac الخاص بك:
- استخدم تشخيصات آبل "Apple Hardware Test" عبر وضع التمهيد ذي الصلة، الذي تمت مناقشته أعلاه.
- ابحث عن تشخيصات خدمة آبل ذات الصلة "ASD" لجهازك لمحاولة عزل المشكلة.
من خلال اختبار جهازك باستخدام أداة Apple عبر الإنترنت، يجب أن تحصل على بعض المعلومات المحدودة حول أي مشاكل معينة، قد تتمكن من عزل المشكلة إلى مكون معين، لكنك لن تحصل على الكثير من المعلومات حول الخطأ.
إذا كان جهاز Mac الخاص بك لا يزال تحت الضمان وتعتقد أن هناك مشكلة به، فاخذه إلى وكيل شركة Apple، ويمكنك معرفة ما إذا كان جهازك لا يزال مغطى أم لا عن طريق وضع الرقم التسلسلي الخاص بك الموجود في الجزء السفلي من جهازك، أو بالذهاب إلى Apple > About This Mac في مدقق ضمان Apple.
أما إذا كان جهاز Mac الخاص بك خارج الضمان، فلا يزال بإمكانك إصلاحه من وكيل شركة Apple، لكن هذا الطريق مكلف، لكن يمكنك أيضًا اختيار أحد نقاط خدمة Apple المعتمدة من جهات خارجية، والتي تكون أرخص قليلاً.
أو يمكنك اصطحابه إلى أي ورشة إصلاح أو اختيار إصلاحه بنفسك، لكن لا ننصح بهذا الحل للقادمين الجدد وأولئك الذين يفتقرون إلى خبرة في الأجهزة.
في النهاية، نتمنى أن نكون قد أضفنا لكم معلومة جديدة ومفيدة، وفي حالة وجود أي استفسارات لا تترددوا في ذكرها لنا في التعليقات وسوف نقوم بالتواصل معكم والرد على استفساراتكم.






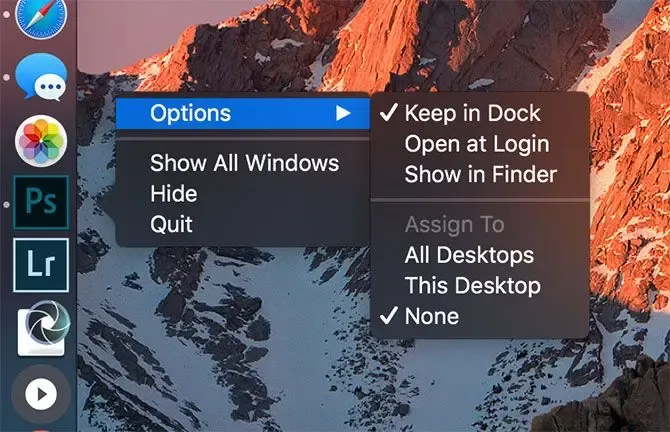



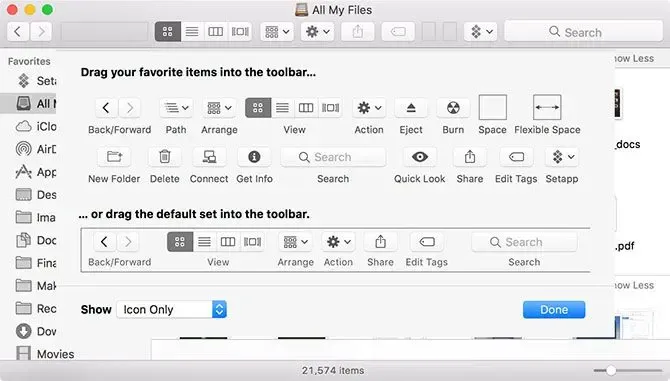


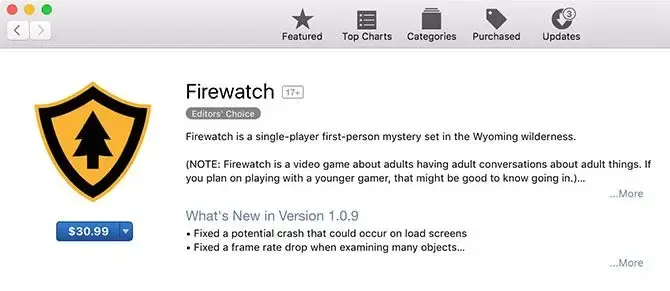

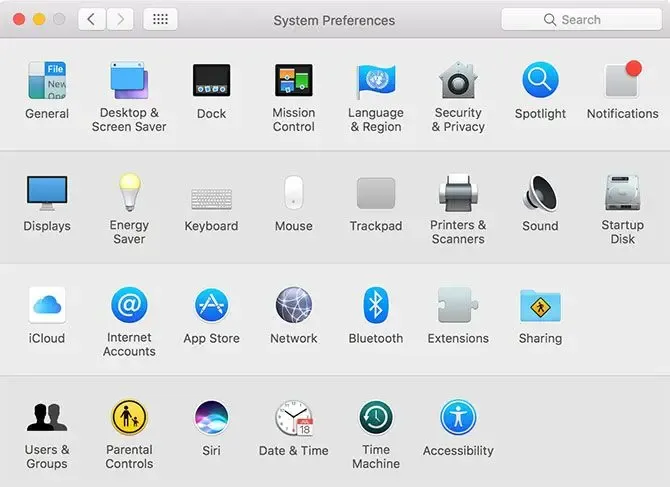







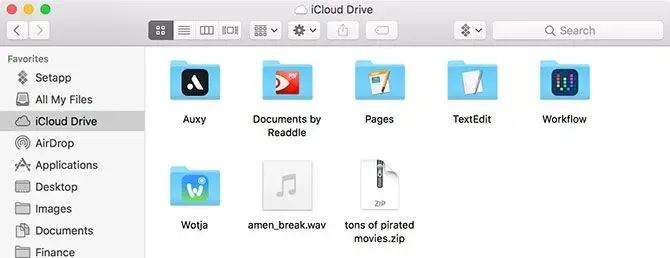




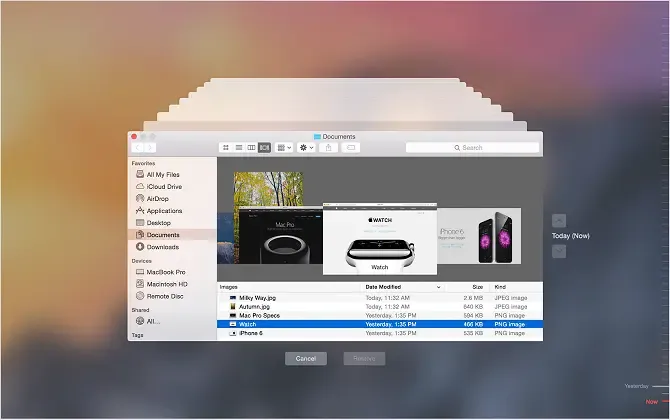
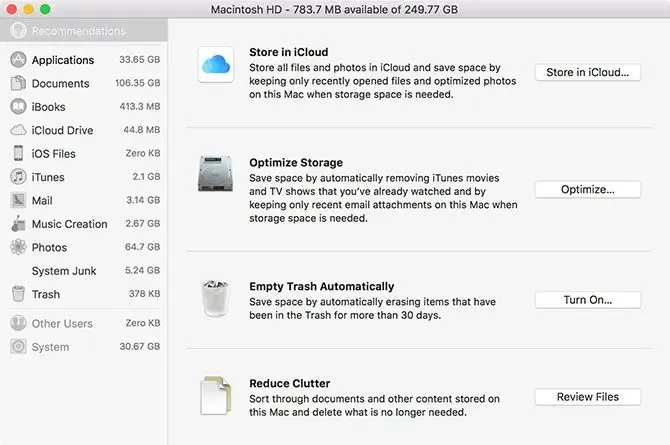






إضافة تعليق