يُعد نظام التشغيل Ubuntu أحد أكثر أنظمة التشغيل شعبية في العالم، فهو نظام تشغيل مجاني ومفتوح المصدر ويتميز بالعديد من الميزات الرائعة، مثل: سهولة الاستخدام والأمان والاستقرار، ويُستخدم Ubuntu على نطاق واسع من قِبَل الأفراد والشركات والوكالات الحكومية.
أما نظام التشغيل الوهمي VMware هو برنامج يسمح لك بتشغيل نظام تشغيل افتراضي على جهاز الكمبيوتر الخاص بك، يمكن استخدام نظام التشغيل الوهمي لتشغيل نظام تشغيل مختلف عن نظام التشغيل الذي يعمل حاليًا على جهاز الكمبيوتر الخاص بك، على سبيل المثال: يمكنك استخدام نظام التشغيل الوهمي لتشغيل Ubuntu على جهاز كمبيوتر يعمل بنظام Windows.
وهناك العديد من الفوائد لتثبيت Ubuntu على نظام التشغيل الوهمي VMware، تشمل هذه الفوائد ما يلي:
- إمكانية تجربة نظام التشغيل Ubuntu دون الحاجة إلى التبديل إلى نظام التشغيل الحالي.
- إمكانية تشغيل Ubuntu جنبًا إلى جنب مع نظام التشغيل الحالي.
- إمكانية استخدام Ubuntu لمجموعة متنوعة من الأغراض، مثل التعلم والاختبار والتطوير.
- إمكانية حماية خصوصيتك وأمانك عن طريق تشغيل Ubuntu في نظام تشغيل افتراضي.
تنويه: لمحبي المشاهدة، المقالة تحتوي على فيديوهات لشرح عملية التثبيت😍.
خطوات تثبيت Ubuntu 23.4 على VMware
في هذا القسم من المقالة سوف نتناول كيفية تثبيت أحدث إصدار من نظام التشغيل Ubuntu وهو (حتى وقت كتابة هذه المقالة) الإصدار 23.4 (الرقم 23 يرمز إلى عام 2023، والرقم 4 يرمز إلى شهر إبريل).
وسوف نبدأ بشرح كيفية الحصول على نسخة من نظام التشغيل على هيئة ملف ISO من الموقع الرسمي لنظام التشغيل، ثم نبدأ في شرح خطوات تهيئة مثيل جديد أو تهيئة Virtual Machine جديدة على VMware، ثم بعد ذلك نبدأ في شرح خطوات تثبيت Ubuntu 23.4 على الـ Virtual Machine التي أعددناها.
لكن قبل أن نبدأ في شرح خطوات التثبيت، يجب أن يكون جهاز الكمبيوتر الخاص بك يلبي متطلبات العتاد الأساسية لتثبيت نظام التشغيل أبونتو 23.4 وهي كما يلي:
- معالج بقوة 2 جيجا هيرتز من نوع dual-core أو أعلى منه.
- ذاكرة وصول عشوائي (Ram) بحجم 4 جيجابايت.
- مساحة تخزين بحجم 25 جيجابايت.
- شاشة بدقة 800 × 600 على الأقل.
نستنتج من ذلك: أنه يجب أن يكون العتاد الخاص بجهاز الكمبيوتر أعلى من العتاد المطلوب لتشغيل نظام أبونتو 23.4 دون مشاكل أو بطء في الأداء.
لنبدأ الآن في شرح خطوات التثبيت بالتفصيل.
تنزيل Ubuntu من الموقع الرسمي
يمكن تنزيل Ubuntu من الموقع الرسمي لنظام التشغيل Ubuntu، فالموقع الرسمي هو المكان الوحيد الذي يمكنك من خلاله تنزيل نسخة أصلية من Ubuntu، فعند قيامك بتنزيل Ubuntu من الموقع الرسمي، يمكنك التأكد من أنك تحصل على نسخة آمنة وخالية من البرامج الضارة.
ولتحميل Ubuntu من الموقع الرسمي، اتبع الخطوات التالية:
1. للذهاب إلى الموقع الرسمي لنظام التشغيل Ubuntu ثم انقر على التبويب Download من أعلى الصفحة، ومن الشاشة التي سوف تظهر لك انقر على الزر Get Ubuntu Desktop
2. من الصفحة التي سوف تظهر لك مرر للأسفل، لأن عادة ما يكون الإصدار الأحدث من النظام يكون بأسفل الصفحة، فعلى سبيل المثال: ستجد أن الصفحة تعرض إصدارين من Ubuntu، إصدار 22.4 وهو إصدار عام 2022 لشهر إبريل، والإصدار الأحدث 23.4 وهو إصدار العام الحالي 2023 لشهر إبريل.
الآن انقر على زر Download للبدء في عملية تحميل ملف الـ ISO لنظام التشغيل.
3. الآن انتظر حتى الانتهاء من عملية التحميل، وبعد انتهاء عملية التحميل اذهب إلى مسار المجلد الذي قمت بتحميل ملف الـ ISO بداخله للتأكد من وجوده دون مشاكل.
تهيئة Virtual Machine جديدة على برنامج VMware
برنامج VMware Workstation Pro هو برنامج محاكاة افتراضية يسمح لك بتشغيل أنظمة تشغيل متعددة على جهاز الكمبيوتر الخاص بك.
ولإنشاء مثيل VMware أو تهيئة Virtual Machine جديدة على برنامج VMware، اتبع الخطوات التالية:
1. افتح برنامج VMware ثم انقر على زر Create a new Virtual Machine
2. حدد الخيار Custom ثم انقر على الزر Next
3. في النافذة التالية التي سوف تظهر لك سوف تعرض حدود العتاد التي يمكن أن يتعامل معها إصدار برنامج VMware الذي تستخدمه، فقط إنقر على الزر Next.
4. من النافذة التالية حدد الخيار I will install operating system later ثم انقر على الزر Next
5. من النافذة التالية حدد الخيار Linux ثم من القائمة المنسدلة حدد الخيار Ubuntu 64-bit ثم انقر على الزر Next
6. من النافذة التالية اكتب اسمًا للـ Machine (أي اسم تريده) هذا الاسم سوف يظهر في قائمة أسماء الـ Machines الموجودة يسار نافذة برنامج VMware، ثم حدد مسار المجلد الذي سوف يتم تخزين ملفات الـ Machine به، ثم انقر على الزر Next
7. من النافذة التالية حدد عدد المعالجات والأنوية التي سوف يستخدمها برنامج VMware لهذه الـ Machine من العتاد الفعلي لجهازك، فكلما كان عتاد جهازك مرتفعة يمكنك زيادة عدد المعالجات والأنوية للـ Machine، أما في حالة كان عتاد جهازك متوسطة يمكنك الاكتفاء بعدد المعالجات والأنوية كما بالصورة التالية، ثم انقر على الزر Next
8. من النافذة التالية حدد حجم ذاكرة التخزين العشوائي (Ram) التي سوف يستخدمها برنامج VMware لهذه الـ Machine من العتاد الفعلي لجهازك، ثم انقر على الزر Next
9. من النافذة التالية حدد خيار نوع الشبكة على NAT ثم انقر على الزر Next
10. من النافذة التالية حدد خيار نوع التحكم بالإدخال والإخراج (I/O Contoller) على LSI Logic ثم انقر على الزر Next
11. من النافذة التالية حدد خيار نوع وحدة التخزين على SCSI ثم انقر على الزر Next
12. من النافذة التالية حدد خيار وحدة التخزين على Create a new Virtual Disk ثم انقر على الزر Next
13. من النافذة التالية حدد حجم وحدة التخزين، ومن الأفضل ألا تقل عن 40 جيجابايت، ثم حدد الخيار Split لتقسيم ملفات التخزين، ثم انقر على الزر Next
14. من النافذة التالية اتركها كما هي، ثم انقر على الزر Next
15. الآن انقر على الزر Customize Hardware
16. من النافذة التي سوف تظهر انقر على New CD/DVD، ثم حدد الخيار Use ISO image file ثم انقر على الزر Browse لتحديد مسار ملف الـ ISO لنظام التشغيل Ubuntu الذي حملناه من الموقع الرسمي، ثم انقر على الزر Close.
أخيرًا انقر على الزر Finish
تهانينا، لقد انتهيت بنجاح من إنشاء مثيل أو إنشاء وتهيئة Virtual Machine جديدة لتثبيت نظام التشغيل Ubuntu 23.4 عليها.
تثبيت Ubuntu 23.4 على VMware
يُعد تثبيت نظام التشغيل Ubuntu على برنامج VMware واحدًا من أكثر الطرق شيوعًا للاستمتاع بتجربة نظام تشغيل لينكس على أجهزة الكمبيوتر الشخصية، يقدم برنامج VMware بيئة وهمية تسمح للمستخدمين بتشغيل أنظمة التشغيل داخل بيئة آمنة ومعزولة عن النظام الفعلي، مما يتيح لهم تجربة النظام دون المساس بالنظام الأساسي.
فيما يلي سنرشدك خطوة بخطوة على كيفية تثبيت أحدث إصدار من نظام التشغيل Ubuntu (الإصدار 23.4) على برنامج VMware.
1. من قائمة الأجهزة الوهمية الموجودة أعلى يسار نافذة برنامج VMware حدد اسم الـ Machine التي أنشأتها، ثم انقر على Power on this Virtual Machine لتشغيلها.
2. سوف يبدأ الجهاز الوهمي في العمل ثم يعرض لك ثلاثة خيارات، ومن خلال مفتاحي السهم لأعلى والسهم لأسفل بلوحة المفاتيح يمكنك التنقل بين تلك الخيارات، حدد الخيار Try or Install Ubuntu ثم انقر على مفتاح Enter من لوحة المفاتيح.
3. سوف يبدأ النظام في إجراء عملية تهيئة قد تستغرق بعض الوقت ليفتح لك بعدها معالج التثبيت، فمن خلال النافذة الأولى لمعالج التثبيت حدد لغة العرض المناسبة لك، ثم انقر على الزر Next.
4. من النافذة التالية يمكنك اختيار تجربة النظام دون تثبيته، أو تثبيت النظام، وفي حالتنا سوف نختار Install Ubuntu ثم انقر على الزر Next.
5. من النافذة التالية يمكنك اختيار لغة إدخال لوحة المفاتيح المناسبة لك، ثم انقر على الزر Next.
6. من النافذة التالية حدد الخيار I don‘t لعدم الاتصال بالإنترنت أثناء عملية التثبيت، ثم انقر على الزر Next.
7. من النافذة التالية حدد الخيار Normal Installation ثم انقر على الزر Next.
8. من النافذة التالية حدد الخيار Erase disk ليتم تهيئته ثم انقر على الزر Next.
9. من النافذة التالية انقر على الزر Install.
10. من النافذة التالية يمكنك تحديد موقعك ومنطقتك الزمنية، عادة ما يقوم النظام بتحديدهما تلقائيًا، فإن لم يفعل يمكنك إضافتهم بكتابة موقعك ومنطقتك الزمنية، ثم انقر على الزر Next.
11. من النافذة التالية سوف يطلب منك معالج التثبيت كتابة اسمًا لك واسم للجهاز واسم المستخدم (سيكون بصلاحيات root) وكلمة مرور قوية، ثم انقر على الزر Next.
12. من النافذة التالية يمكنك الاختيار بين وضع العرض الداكن أو المضيء، فقط انقر على وضع العرض الذي تفضله، ثم انقر على الزر Next.
الآن سوف يبدأ نظام التشغيل Ubuntu 23.4 في إجراء عملية التثبيت، وسوف تستغرق هذه العملية بعض الوقت، لذلك لا تقلق اصنع لنفسك كوبًا من القهوة وانتظره حتى ينتهي.
13. تهانيا، لقد انتهى معالج التثبيت من تثبيت نظام التشغيل Ubuntu 23.4 بنجاح، انقر الآن على الزر Restart Now لإعادة تشغيل الـ Machine.
14. أثناء قيام نظام التشغيل بعمل إعادة التشغيل الأولى سوف يتوقف عند رسالة تطلب منك إزالة وسيط التثبيت، فقط انقر على الزر Enter من لوحة المفاتيح ليقوم النظام بعمل إعادة التشغيل مرة أخرى.
أخيرًا بعد إعادة تشغيل النظام انقر على اسم المستخدم ثم أدخل كلمة المرور التي أنشأتها لهذا المستخدم أثناء عملية التثبيت، ثم انقر على الزر Enter من لوحة المفاتيح.
مرحبًا بك في الواجهة الرسومية لسطح مكتب نظام التشغيل Ubuntu 23.4
إعداد Ubuntu 23.4 بعد التثبيت
بعد الانتهاء من عملية تثبيت نظام التشغيل Ubuntu 23.4 بنجاح على برنامج VMware، يُصبح من الضروري القيام بالتكوين الأولي للنظام لضمان أداء مثالي واستخدام مريح.
يهدف هذا الجزء من المقالة إلى تقديم خطوات وتوجيهات لإعداد نظام التشغيل Ubuntu بعد التثبيت، بدءًا من التحديثات الضرورية وصولاً إلى تثبيت البرامج الأساسية وتهيئة البيئة العاملة، مما يساعد المستخدمين الجدد في التعرف على الخطوات اللازمة لاستخدام نظام Ubuntu بنجاح.
الخطوة الأولى: تحديث نظام Ubuntu 23.4
عند تشغيل نظام التشغيل Ubuntu للمرة الأولى، يُنصح بتحديث النظام للحصول على أحدث التحديثات والتصحيحات الأمنية، ولتحديث نظام التشغيل Ubuntu اتبع الخطوات التالية:
1. تأكد من وجود اتصال بالإنترنت.
2. افتح نافذة الطرفية (Terminal) من قائمة التطبيقات، أو من خلال النقر بزر الفأرة الأيمن على سطح المكتب ومن القائمة التي سوف تظهر نختار منها Open in Terminal.
3. اكتب الأمر `sudo apt update` لتحديث قاعدة البيانات الخاصة بالحزم، سوف يطلب منك إدخال كلمة مرور المستخدم صاحب صلاحيات الـ root.
4. بعد انتهاء التحديث، اكتب الأمر `sudo apt upgrade` لتثبيت التحديثات المتاحة.
وفي حالة إن كنت لست معتادًا على كتابة الأوامر، يمكنك النقر على أيقونة التسع نقاط الموجودة أسفل شريط المهام الجانبي (شبيهة بأيقونة Start بنظام التشغيل Windows)، ومن القائمة التي ستظهر لك اختر منها Software Update ليقوم المعالج بعمل التحديث تلقائيًا.
الخطوة الثانية: تثبيت البرامج الأساسية
بعد الانتهاء من تحديث النظام، قد ترغب في تثبيت بعض البرامج الأساسية والمهمة لتسهيل استخدام نظام Ubuntu، ومن بعض البرامج الشائعة التي يُنصح بتثبيتها تشمل:
- تصفح الويب، مثل: Google Chrome أو Brave.
- محرر النصوص، مثل: Visual Studio Code أو Nano.
- تطبيقات الصور والفيديو، مثل: VLC و OBS.
ويمكنك القيام بذلك من خلال النقر على أيقونة Ubuntu Software الموجودة بشريط المهام الجانبي، ثم البحث عن التطبيقات التي تريد تثبيتها.
الخطوة الثالثة: تخصيص بيئة العمل
بعد تثبيت البرامج الأساسية، قم بتخصيص بيئة العمل وفقًا لتفضيلاتك الشخصية، فيمكنك تغيير سطح المكتب وخلفية الشاشة، وتحديد ترتيب أزرار النوافذ، وتكوين الألوان والخطوط حسب رغبتك، كما يمكنك إضافة أدوات وتطبيقات إضافية لتحسين إنتاجيتك وتلبية احتياجاتك الشخصية.
ويمكنك تنفيذ ذلك من خلال النقر على أيقونة التسع نقاط الموجودة أسفل شريط المهام الجانبي، ومن القائمة التي ستظهر لك اختر منها Settings.
لهواة المشاهدة، يمكنكم مشاهدة الفيديو الخاص بكيفية تثبيت Ubuntu 23.4 على نظام التشغيل الوهمي VMware
الأسئلة الشائعة حول تثبيت Ubuntu على VMware
يعتبر تثبيت نظام التشغيل Ubuntu على برنامج VMware واحدًا من الخيارات الشائعة للاستفادة من تجربة نظام تشغيل لينكس على أجهزة الكمبيوتر الشخصية، ومع ذلك قد تثير هذه العملية بعض الأسئلة والاستفسارات لدى المستخدمين الجدد.
في هذا الجزء من المقالة سوف نستعرض ونجيب عن بعض الأسئلة الشائعة التي يطرحها المستخدمون بخصوص عملية تثبيت نظام Ubuntu على برنامج VMware ونقدم التوجيهات اللازمة لحلها.
ما هو نظام التشغيل Ubuntu؟
Ubuntu هو نظام تشغيل مجاني ومفتوح المصدر يستند إلى Linux، فهو أحد أكثر أنظمة التشغيل شيوعًا في العالم لأنه سهل الاستخدام وغني بالميزات، تم إنشاء نظام التشغيل Ubuntu بواسطة شركة Canonical Ltd، وتم إصدار Ubuntu لأول مرة في عام 2004.
ما هو برنامج VMware وكيف يعمل؟
برنامج VMware هو تطبيق يسمح للمستخدمين بإنشاء بيئات افتراضية داخل أنظمة التشغيل الحقيقية، فيُعتبر VMware برنامجًا افتراضيًا يسمح لك بتشغيل أنظمة التشغيل بجانب النظام الأساسي على نفس الجهاز، مما يسمح لك بتجربة نظام تشغيل مختلف دون المساس بالنظام الفعلي.
ما هي فوائد تثبيت Ubuntu على VMware؟
1. يمكنك تجربة نظام التشغيل Ubuntu دون الحاجة إلى التبديل إلى نظام التشغيل الحالي.
2. يمكنك تشغيل Ubuntu جنبًا إلى جنب مع نظام التشغيل الحالي.
3. يمكنك استخدام Ubuntu لمجموعة متنوعة من الأغراض، مثل التعلم والاختبار والتطوير.
4. يمكنك حماية خصوصيتك وأمانك عن طريق تشغيل Ubuntu في نظام تشغيل افتراضي.
كيف يمكنني تحميل نظام Ubuntu وبرنامج VMware؟
يمكنك تنزيل آخر إصدار من نظام Ubuntu من موقعه الرسمي على الإنترنت، أما بالنسبة لبرنامج VMware فيمكنك الحصول عليه من موقع VMware الرسمي وتنزيل الإصدار الذي يتوافق مع نظام التشغيل الذي تستخدمه على جهازك.
هل يمكنني تثبيت أي إصدار من Ubuntu على VMware؟
نعم، يمكنك تثبيت أي إصدار من Ubuntu على VMware، ومع ذلك قد يتطلب بعض الإصدارات خاصة الإصدارات القديمة تعديلات إضافية أثناء عملية التثبيت، لذلك من الأفضل دائمًا استخدام أحدث إصدار متاح لتجنب مشاكل التوافق والحصول على أحدث الميزات والتحسينات.
هل يمكنني تشغيل Ubuntu والنظام الأساسي في نفس الوقت؟
نعم، يمكنك تشغيل نظام Ubuntu والنظام الأساسي في نفس الوقت باستخدام برنامج VMware، يمكنك التبديل بسهولة بين نظام Ubuntu والنظام الأساسي من خلال نافذة العمل الظاهرة على سطح المكتب.
هل يمكنني مشاركة الملفات بين نظام Ubuntu والنظام الأساسي؟
نعم، يمكنك مشاركة الملفات بين نظام Ubuntu والنظام الأساسي عبر ميزة المشاركة المدعومة في برنامج VMware، يُمكنك تهيئة مشاركة المجلدات بين النظامين لنقل الملفات بسهولة.
ما هي متطلبات النظام لتثبيت Ubuntu على VMware؟
لتثبيت نظام Ubuntu بنجاح على برنامج VMware، يجب أن يتوافر جهاز كمبيوتر بمواصفات كافية لتشغيل نظام التشغيل الأساسي لجهاز الكمبيوتر وتشغيل برنامج VMware وتشغيل نظام Ubuntu داخله، لذلك يجب أن يكون جهاز الكمبيوتر بالمواصفات التالية:
1. معالج 2 جيجا هيرتز فأسرع من نوع Core i3 فأعلى.
2. ذاكرة وصول عشوائي بحجم 4 جيجا بايت فأعلى.
3. مساحة تخزين بحجم 160 جيجابايت فأعلى.
4. شاشة بدقة 800 × 600 أو أعلى.
ما هي المشاكل الشائعة التي يمكن أن تحدث عند تثبيت Ubuntu على VMware؟
1. مشكلة عدم التمهيد: قد لا يتم تشغيل الجهاز الافتراضي بعد تثبيت Ubuntu، ويمكن أن يكون هذا بسبب عدم تطابق متطلبات النظام أو وجود مشكلة في ملف ISO الخاص بنظام التشغيل Ubuntu.
2. مشكلة عدم الاتصال بالإنترنت: قد لا يتمكن الجهاز الافتراضي من الاتصال بالإنترنت بعد تثبيت Ubuntu، ويمكن أن يكون هذا بسبب عدم تعيين الإعدادات الصحيحة للشبكة أو وجود مشكلة في جهاز التوجيه أو المودم.
3. ممشكلة عدم بدء تشغيل برنامج VMware Workstation Pro: قد لا يبدأ برنامج VMware Workstation Pro بعد تثبيت Ubuntu، ويمكن أن يكون هذا بسبب وجود مشكلة في برنامج VMware Workstation Pro أو وجود مشكلة في نظام التشغيل الأساسي على جهاز الكمبيوتر.
كيف يمكنني حل هذه المشاكل؟
إذا واجهت أيًا من المشاكل المذكورة أعلاه، فيمكنك محاولة حلها من خلال الخطوات التالية:
1. تأكد من تطابق متطلبات النظام.
2. أعد تنزيل ملف ISO الخاص بنظام التشغيل Ubuntu.
3. أعد ضبط إعدادات الشبكة.
4. أعد تثبيت برنامج VMware Workstation Pro.
5. أعد تثبيت نظام التشغيل الأساسي بجهاز الكمبيوتر.
إذا لم تتمكن من حل المشكلة، فيمكنك طلب المساعدة من فريق الدعم الخاص بمدونتنا.
خاتمة
في الختام، تم تقديم دليل خطوة بخطوة لتثبيت أحدث إصدار من نظام التشغيل Ubuntu وهو الإصدار 23.4 على نظام التشغيل الوهمي VMware، تم تقديم شرح للخطوات المختلفة التي يجب اتباعها لتثبيت Ubuntu على VMware، بالإضافة إلى قائمة بالأدوات والموارد التي ستكون مطلوبة، تم أيضًا تقديم مناقشة للفوائد المحتملة لتثبيت Ubuntu على VMware، مثل: إمكانية تجربة نظام تشغيل جديد أو اختبار برنامج دون التأثير على نظام التشغيل الحالي أو تطوير تطبيق، وبالإضافة إلى ذلك، يمكن أن يكون تثبيت Ubuntu على VMware طريقة رائعة لحماية خصوصيتك وأمانك عن طريق تشغيل نظام التشغيل الخاص بك في نظام تشغيل افتراضي.
وفي النهاية، نتمنى أن نكون قد أضفنا لكم معلومة جديدة ومفيدة، وفي حالة إذا كانت لديكم مشكلة أو ترغبون في الاستفسار عن شيء فما عليكم سوى ترك تعليق أدناه، وسوف نقوم بالتواصل معكم والرد على استفساراتكم في أقرب وقت.
ولا تنسوا مشاركة هذه المقالة مع الأصدقاء الذين تعتقدون أنهم في حاجة إليها!

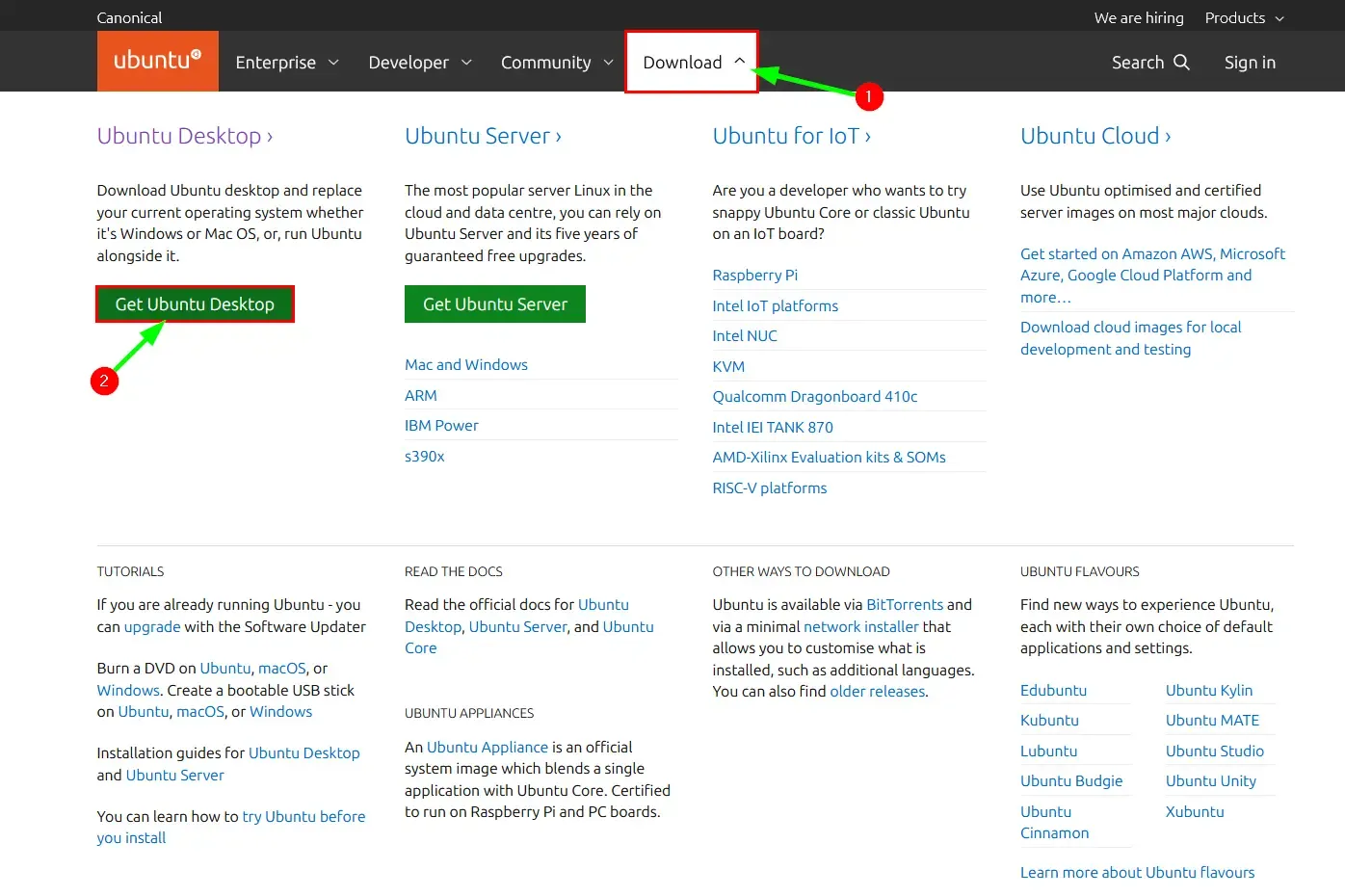


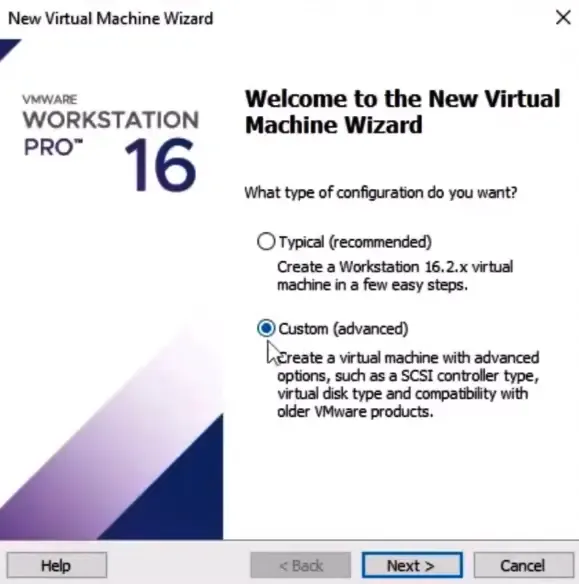



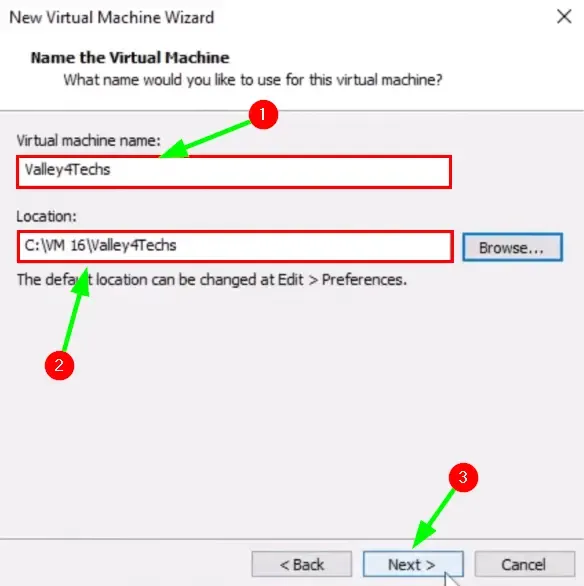




.png)



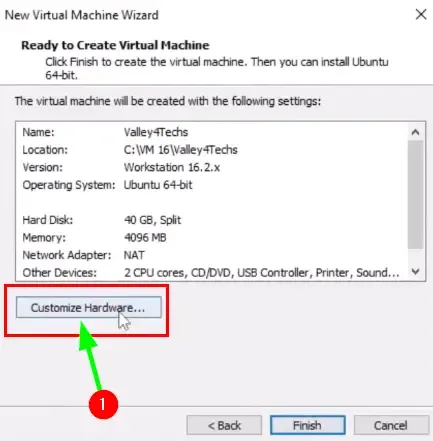

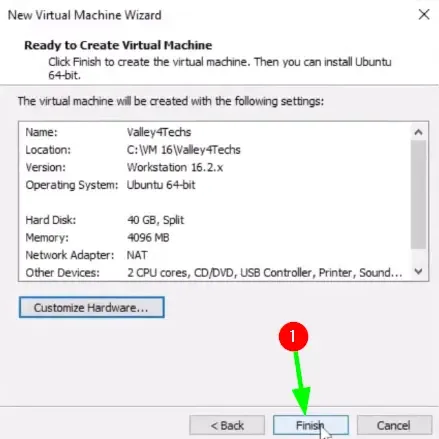
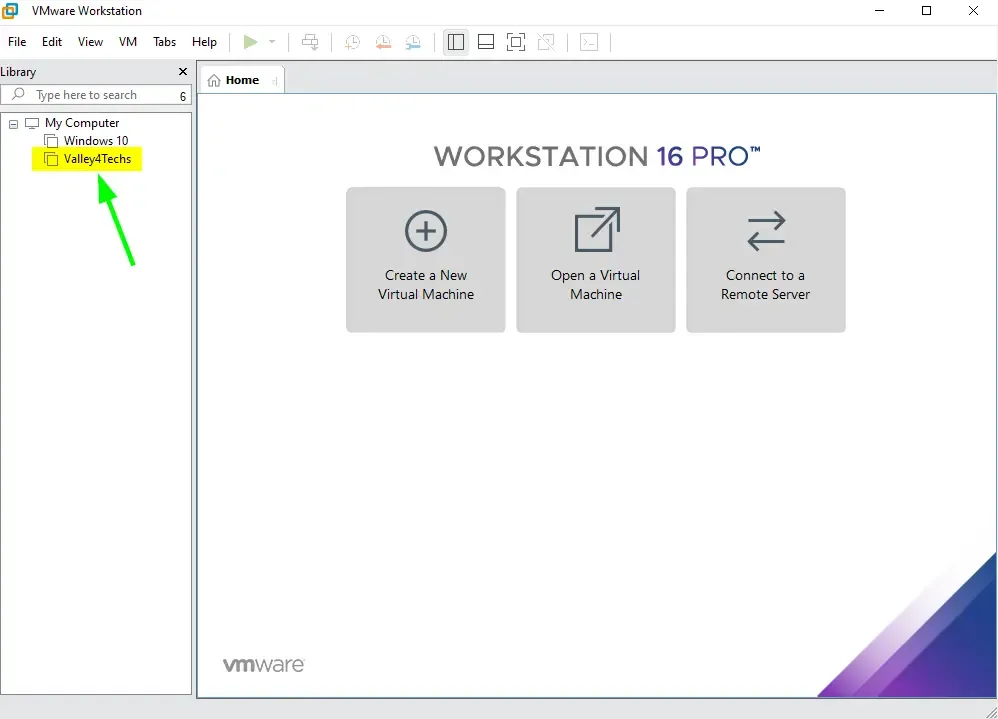



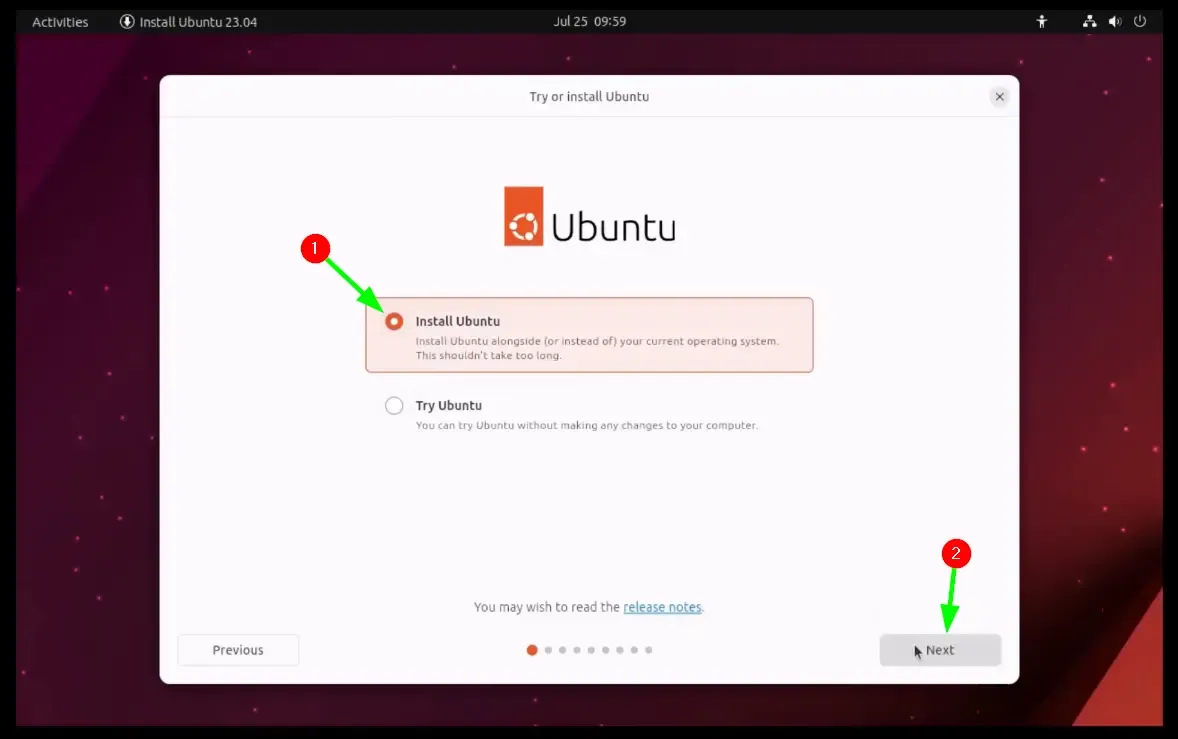
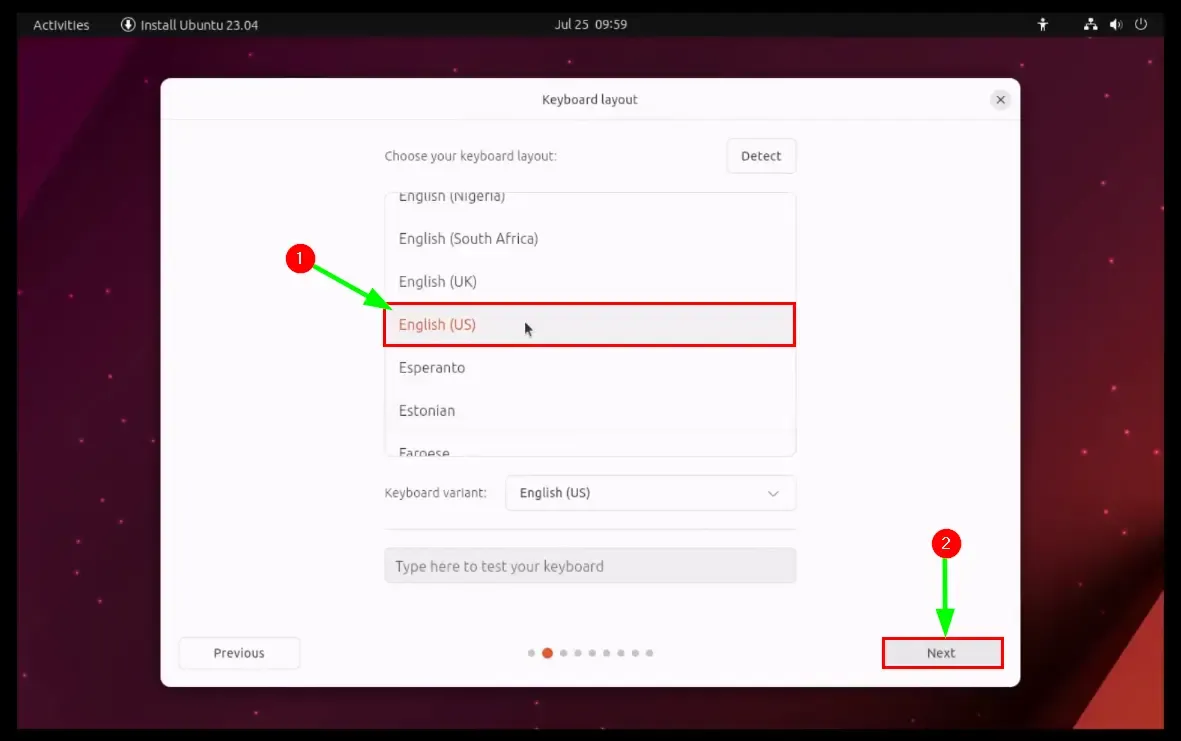




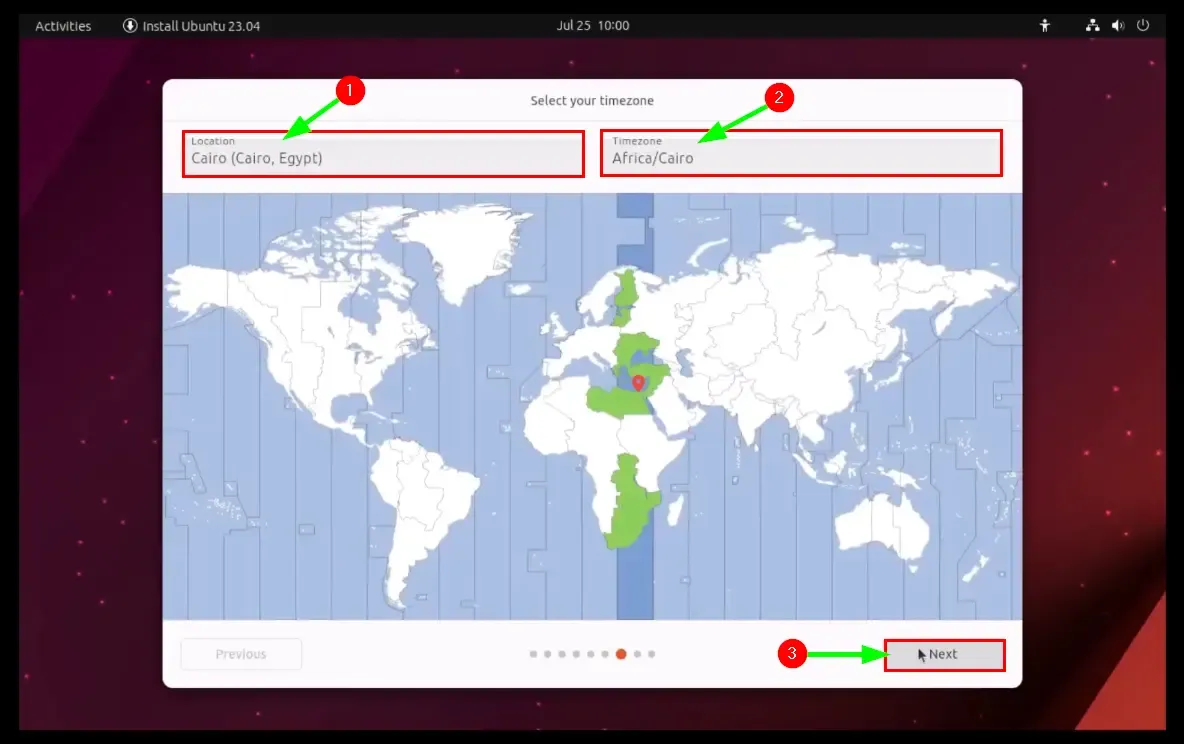






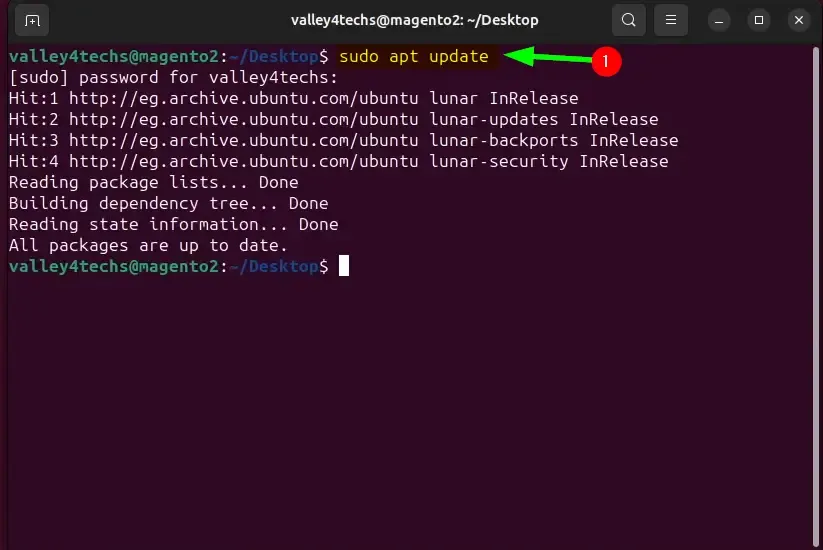




إضافة تعليق