مرحبًا بك عزيزنا الزائر لمدونة وادي التكنولوجيا | بالعربية، في العالم الرقمي الذي نعيشه اليوم ليس من غير المألوف امتلاك أحدنا أجهزة متعددة ولكل منها مساحة التخزين والبيانات الخاصة بها، وغالبًا ما يكون الوصول إلى كل هذه البيانات غير مريح لأنه يتطلب إما الوصول المادي إلى كل جهاز أو دمج جميع البيانات في مكانٍ واحد.
وعند استخدام أكثر من جهاز كمبيوتر يكون الوصول المادي إليها جميعًا في نفس الوقت شبه مستحيل، ومن ناحية أخرى يتطلب دمج البيانات خادمًا كبيرًا أو الوصول إلى تخزين سحابي موثوق ومكلف، وهذه هي المعضلة التي يهدف برنامج AnyViewer للاتصال بسطح المكتب البعيد إلى حلها مما يجعل الوصول إلى الأجهزة والبيانات سريعًا وبسيطًا.
ما هو برنامج AnyViewer ولماذا قد تريده
تُعد عملية إعداد الوصول عن بُعد يدويًّا إلى أجهزتك وبياناتك عملية طويلة وشاقة وتتطلب قدرًا كبيرًا من الوقت ودرجة أكبر من الخبرة، لذلك تعمل أداة AnyViewer Remote Desktop على إزالة تعقيدات الوصول إلى أجهزتك وبياناتك عن بُعد.
فمن خلال تجاوز جميع العمليات الشاقة والمستهلكة للوقت لإعداد الاتصالات المادية بين العديد من الأجهزة يمكن لهذا التطبيق تسهيل الأمور عليك، فهو سوف يساعدك في الوصول بسرعة إلى ملفاتك المخزنة على جهاز كمبيوتر بعيد أو في نفس الشبكة المحلية في دقائق معدودة.
هذه الأداة مصممة للأشخاص الذين يعملون عبر أجهزة إلكترونية متعددة وفي مواقع متعددة، فهي تسمح لك بمساعدة العملاء عن بعد والتعاون مع الزملاء ومساعدة أصدقائك وعائلتك (وذلك بعد الحصول على إذنهم بالطبع) أو ربط أجهزتك الخاصة بسهولة.
ونظرًا للعديد من الميزات المتوفرة في هذه الأداة فهي أفضل اقتراح للاستخدام الشخصي، كما أنها مثالية لمستخدم واحد لديه العديد من أجهزة الكمبيوتر التي يحتاج إلى الوصول إليها عن بُعد أو على نفس الشبكة المحلية.
ما الميزات التي يمتلكها برنامج AnyViewer؟
يمكن لجميع مستخدمي برنامج AnyViewer الاستمتاع بالميزات المدرجة أدناه:
1- الوصول عن بُعد: يمكن أن يصبح إعداد شبكة VPN أو إعادة توجيه المنفذ معقدًا جدًا، خاصة إذا كنت بحاجة إلى الوصول إلى جهاز الكمبيوتر الخاص بك في العمل من المنزل، لذلك يُغنيك برنامج AnyViewer عن الحاجة إلى هذه الأشياء لكي تحصل على ملفاتك في متناول يدك في غضون دقائق، وحتى من الأجهزة المحمولة.
2- نقل الملفات بين الأجهزة: قد لا تحتاج فقط إلى الوصول إلى ملف معين ولكن تريد أيضًا الحصول على نسخة منه معك؟ لذلك تعمل ميزة نقل الملفات بنقرة واحدة في كلا الاتجاهين كما لو كنت هناك شخصيًا.
3- التحكم بالجهاز عن بُعد: يمكن أن يكون توجيه شخص ما لحل مشكلة فنية عن بُعد بمثابة اختبار للصبر يفشل فيه الكثيرون، لكن باستخدام هذه الأداة يمكنك تخطي الإحباط بالسيطرة الكاملة على الجهاز البعيد دون الحاجة إلى القيام بدور الإشراف فقط وإصلاح المشكلة من بعيد.
4- الألعاب عن بعد: الألعاب عبارة عن ملفات أيضًا، إذن ما هي فائدة أداة الوصول عن بُعد إذا لم تسمح لك أيضًا بلعب لعبتك المفضلة في المكتب أثناء وقت التوقف عن العمل؟ فيمكنك إما الحصول على الملفات أو التحكم ببساطة في جهاز الكمبيوتر المنزلي للحصول على بعض وقت الاستجمام الجيد.
ما هي المنصات التي تعمل على AnyViewer؟
قبل أن ننتقل إلى تجربتي الشخصية في تنزيل برنامج AnyViewer وتثبيته واستخدامه على جهاز يعمل بنظام تشغيل Windows 10، فلنقم بمراجعة سريعة للأنظمة الأساسية التي يدعمها AnyViewer.
ضع في اعتبارك أنه بالنسبة لهذه المراجعة فسوف نستخدم خيار التنزيل المجاني المتاح مباشرة على موقع AnyViewer على الويب، وذلك في حالة إذا كنت لا ترغب في شراء النسخة المدفوعة من AnyViewer أو على الأقل كنت ترغب في اختباره أولاً قبل القيام بشرائه، فيمكنك اتباع خطواتي في هذه المراجعة لاستخدام الإصدار المجاني.
أما بالنسبة للمنصات التي يدعمها برنامج AnyViewer فهي كالتالي:
الهواتف الذكية/ الأجهزة اللوحية
1- IOS (Apple)
2- Android (Google)
أجهزة الكمبيوتر المكتبية/ أجهزة الكمبيوتر المحمولة
1- نظام التشغيل Microsoft Windows
الواجهة والأداء
بشكل عام تُعد واجهة المستخدم لبرنامج AnyViewer سهلة الاستخدام تمامًا ومباشرة للوصول عن بُعد إلى جهاز كمبيوتر آخر عبر اتصال الإنترنت، ما عليك سوى إدخال معرّف الشريك للجهاز الذي ترغب في الاتصال به ثم طلب الوصول للبدء، وبمجرد منحك حق الوصول ستتمكن من تشغيل أي شيء من خلال جهازك الخاص.
وتوفر واجهة تطبيق AnyViewer أيضًا مجموعة متنوعة من المعلومات حول الكمبيوتر أو أي جهاز آخر تتصل به، فعند الاتصال بهاتف ذكي يعمل بنظام Android على سبيل المثال ستتمكن من رؤية معلومات الجهاز والتطبيقات المثبتة عليه والاتصالات مضافة إلى علامة تبويب وحدة التحكم عن بُعد.
ويوفر برنامج AnyViewer للمستخدم اتصال بسرعة 50 ميجابت في الثانية بين كمبيوتر محمول يعمل بنظام Windows 10 وهاتف ذكي يعمل بنظام Android، وبناءً على ذلك لن يكون هناك زمن انتقال ملحوظ وتتبع للماوس لا تشوبه شائبة ونقرات سريعة.
كما يمكن أيضًا استخدام واجهة الاجتماع عن بُعد في AnyViewer لتنظيم اجتماعات الفيديو والهاتف بالإضافة إلى العروض التقديمية عن بُعد.
الحماية والأمان
أحد أكبر المخاطر التي تواجه برامج الوصول عن بُعد خاصة لنظام التشغيل Windows هو السماح للمتسللين عن غير قصد بالوصول إلى نظامك من خلال الأبواب الخلفية، لكن لحسن الحظ أن برنامج AnyViewer يحتوي على عدد من الإجراءات الأمنية التي تساعد على تقليل هذا الخطر.
بادئ ذي بدء إنه يستخدم مراكز بيانات عالية الأمان لتقليل خطر تسرب البيانات أو القرصنة، ويتم أيضًا استخدام تشفير الجلسة بنظام AES 256 بت من طرف إلى طرف وتبادل المفاتيح العامة/ الخاصة RSA لحماية الجلسات، وهذا يحمي دفق البيانات الخاصة بك من الوصول غير القانوني.
بالإضافة إلى ذلك يستخدم برنامج AnyViewer بروتوكول Secure Remote Password لتشفير كلمات المرور والمعروف اختصارًا بـ (SRP)، وأخيرًا ولتقليل خطر اختراق كلمة المرور بشكل أكبر يتم تضمين دفاع هجوم القوة الغاشمة.
باختصار، يعد أمان برنامج AnyViewer رائعًا، فلا يجب عليك أن تقلق بشأن اختراق جهازك إذا كنت تستخدمه.
خطط وأسعار برنامج AnyViewer
يقدم برنامج AnyViewer بعض ميزاته مجانًا، فإن كان استخدامك للبرنامج سيكون استخدام شخصي فقط فيمكنك استخدام هذه الميزات دون إنفاق أي أموال، وتحتوي الخطة المجانية على قيود معينة مثل عدد الجلسات المتزامنة والأجهزة المدارة وسرعة نقل الملفات، ولكنها لا تزال تسمح لك باستخدام البرنامج بكفاءة.
ويحتوي برنامج AnyViewer أيضًا على خطتان مدفوعتان تتيحان لك الوصول إلى المزيد من الميزات، وإليك جميع الخطط المتاحة لمستخدمي برنامج AnyViewer.
الخطة المجانية (0 دولار/ شهر)
يناسب إصدار AnyViewer المجاني أي شخص لديه عدد محدود من الأجهزة (لا يزيدون عن 10) التي يريد الوصل إليها عن بُعد، ويمكن استخدامها أيضًا لاستكشاف بعض ميزات برنامج AnyViewer قبل الالتزام بخطة مدفوعة.
- السرعة عالية.
- القنوات 2.
- الجلسات المتزامنة 3.
- أجهزة مُعينة 3.
- أجهزة مُدارة 10.
- نقل الملفات غير عالي السرعة.
- الصورة منخفضة الجودة.
- الدعم في ساعات العمل فقط.
الخطة الاحترافية (9.90 دولار في الشهر أو 4.16 دولار في الشهر للاشتراك السنوي)
تُعد الخطة الاحترافية هي الأفضل لأصحاب الأعمال الصغيرة إلى المتوسطة الذين لديهم احتياجات للوصول البعيد إلى ما لا يزيد عن 100 جهاز.
- السرعة عالية.
- القنوات 2.
- الجلسات المتزامنة 5.
- أجهزة مُعينة 10.
- أجهزة مُدارة 100.
- نقل الملفات عالي السرعة.
- الصورة عالية الجودة.
- الدعم 24/7/365.
خطة المؤسسات (29.90 دولار في الشهر أو 16.58 دولار في الشهر للاشتراك السنوي)
تُعد خطة المؤسسات هي الأفضل لأصحاب الأعمال المتوسطة إلى الكبيرة الذين لديهم احتياجات للوصول البعيد إلى ما لا يزيد عن 1000 جهاز.
- السرعة عالية.
- القنوات 10.
- الجلسات المتزامنة 10.
- أجهزة مُعينة 100.
- أجهزة مُدارة 1000.
- نقل الملفات عالي السرعة.
- الصورة عالية الجودة.
- الدعم 24/7/365 وله الأولوية.
أما في حالة إن كانت احتياجات مؤسستك أكبر مما هو متاح في الخطط المدفوعة، مثل احتياجك إلى الوصول إلى المزيد من الأجهزة وإدارتها أو احتياجك إلى المزيد من القنوات لتهيئة الجلسات البعيدة على المزيد من أجهزة الكمبيوتر، فيمكنك التواصل مع قسم المبيعات من خلال هذا البريد الإلكتروني.
سياسة استرداد الأموال
يقدم برنامج AnyViewer ضمان استعادة الأموال لمدة 15 يومًا لمستخدميها، لذلك في حالة اشتراكك في الخطط المدفوعة ولم تعجبك خدماتهم يمكنك دائمًا استرداد أموالك في غضون 15 يومًا.
الدعم وخدمة العملاء
يحتوي برنامج AnyViewer على عدد من خيارات خدمة العملاء بما في ذلك المساعدة عبر الهاتف والبريد الإلكتروني، وإذا كانت لديك مشكلة ملحة فقد يكون مركز الدعم و المقالات الإرشادية و الأسئلة الشائعة مفيدةً لك.
وفي بعض البلدان لا تتوفر المساعدة عبر الهاتف إلا للعملاء الذين يدفعون الرسوم خلال ساعات العمل، لكن يمكن لجميع المستخدمين إرسال تذاكر عبر البريد الإلكتروني للدعم الفني، وفي حالة كنت تستخدم الخطة المجانية فلا تتوقع حل مشاكلك على الفور.
التنزيل والتثبيت
يُعد تنزيل وتثبيت برنامج AnyViewer أمرًا سهلاً إلى حد ما، ما عليك سوى اتباع الخطوات أدناه لجعل البرنامج يعمل على كمبيوتر يعمل بنظام التشغيل Windows.
1- توجه إلى موقع الويب الرسمي لبرنامج AnyViewer وانقر على زر التنزيل، إما مباشرة من صورة اللافتة الرئيسية على الموقع أو أعلى الزاوية اليمنى من الصفحة الرئيسية لموقع الويب.
2- سيؤدي النقر على زر التنزيل إلى نقلك إلى صفحة تنزيل برنامج AnyViewer، ومن خلال هذه الصفحة يمكنك اختيار الإصدار المناسب لنظام التشغيل الذي سوف تعمل عليه وذلك بالنقر على اسم نظام التشغيل بأعلى الصفحة، ثم انقر على زر "Free Download" وستجد مكتوب بداخل الزر رقم إصدار البرنامج وحجمه.
3- بمجرد النقر على زر التنزيل سيفتح متصفحك نافذة حفظ باسم، احفظ ملف التنزيل في أي مكان يناسبك، وفي حالة كنت تستخدم متصفح جوجل كروم سيكون مجلد التنزيل الافتراضي هو مجلد التنزيلات، وبمجرد اختيارك موقعًا لحفظ الملف فيه سيبدأ التنزيل.
4- بعد انتهاء التنزيل اذهب إلى مسار الملف على جهاز الكمبيوتر الخاص بك وانقر فوقه نقرًا مزدوجًا، سيؤدي هذا إلى فتح ملف إعداد برنامج AnyViewer وقد يُطلب منك السماح للبرنامج بإجراء تغييرات على جهاز الكمبيوتر الخاص بك فحدد له الخيار "نعم".
5- الآن حدد المسار الذي تريده لتثبيت البرنامج فيه، ثم انقر على زر "تثبيت" عندما تكون جاهزًا ودعه يتمم عملية تثبيته التي لن تستغرق أكثر مِن 30 ثانية.
6- بعد انتهاء عملية التثبيت التي لم تستغرق أكثر من دقيقة، يمكنك الآن تشغيل برنامج AnyViewer من أيقونة سطح المكتب.
كيفية استخدام برنامج AnyViewer
الآن وبعد أن ثبتنا الإصدار المجاني من البرنامج، فإذا كنت ترغب في الاتصال بالأجهزة عن بُعد باستخدام ميزة الاتصال بنقرة واحدة من AnyViewer أو نقل الملفات بين الأجهزة، فيجب عليك التسجيل للحصول على حساب مجاني.
ولإضافة أجهزة أخرى للوصول إليها عن بُعد يجب عليك أيضًا أن يكون لديك برنامج AnyViewer على تلك الأجهزة ثم تسجيل الدخول إلى حسابك، وإليك خطوات إنشاء حساب ثم تسجيل الدخول من خلاله.
1- انقر نقرًا مزدوجًا على أيقونة البرنامج الموجودة على سطح المكتب، ثم انقر على التبويب Log in ثم انقر على الزر Sign up.
2- من النافذة التي ستظهر لك أدخل اسم مستخدم مناسب لك، ثم أدخل عنوان بريد إلكتروني صالح للاستخدام، ثم انقر على زر Send لإرسال كود التفعيل إلى عنوان البريد الذي أدخلته.
3- الآن انتقل إلى صندوق الوارد لعنوان البريد الإلكتروني الذي أدخلته ستجد رسالة من AnyViewer تحتوي على كود التفعيل المكون من أربع أرقام.
تهانينا، لقد نجحت في تفعيل حسابك المجاني والتسجيل به على تطبيق AnyViewer مما يمنحك الحق في تسجيل ثلاثة أجهزة وإدارة عشرة أجهزة.
ومن خلال التبويب Connect سوف تجد عنوان المعرف ID ورمز الحماية العشوائي الخاصين بجهازك، فيمكنك استخدامهما في حالة أردت الوصول إلى جهازك عن بُعد دون الحاجة إلى تسجيل الدخول إلى حسابك.
فعلى سبيل المثال لنفترض أنك في زيارة لأحد العملاء لإجراء اجتماع عمل، ثم اكتشفت أن ملف العرض الذي بحوزتك لا يوجد به آخر تعديلات قد أجريتها عليه، لذلك أنت بحاجة إلى الوصول إلى جهازك بمقر شركتك للحصول على نسخة من هذا الملف لعرضه بالاجتماع!
1- كل ما عليك فعله هو استخدام كمبيوتر مثبت عليه برنامج AnyViewer ثم الانتقال إلى التبويب Connect، ومن الجزء الأيمن للنافذة Start Control أدخل عنوان المعرف ID الخاص بجهازك ثم حدد الخيار File Transfer ثم انقر على الزر Connect.
2- سوف يُخيرك البرنامج بين إرسال طلب إلى الجهاز البعيد للسماح لك بالوصول إليه، أو أن تُدخل رمز الحماية الخاص بالجهاز البعيد للوصول إليه مباشرة دون الحصول على إذن.
3- النافذة التي سوف تظهر لك سوف تجدها مقسمة إلى قسمين، القسم الذي على اليمين هو خاص بالجهاز البعيد والقسم الذي على اليسار هو خاص بالجهاز المحلي، الآن من شريط العنوان بالقسم الأيسر حدد مسار المجلد الذي تريد استقبال الملفات بداخله، وافتراضيًا يكون هذا المجلد هو مجلد سطح المكتب.
الآن من شريط العنوان بالقسم الأيمن حدد مسار الملف الذي تريد نقله من الجهاز البعيد ثم من النافذة التي بالأسفل حدد الملف/ الملفات التي تريد نقلها، ثم في النهاية انقر على زر الإرسال وهو بشكل سهم متجه إلى اليسار.
4- بعد انتهاء عملية النقل والتي تعتمد على حجم الملف وسرعة الإنترنت لديك، انتقل إلى مسار المجلد الذي حددته لاستقبال الملف/ الملفات وهو في حالتنا مجلد سطح المكتب، سوف تجد الملف مستقرًا بداخله.
5- الآن إذا انتقلت إلى التبويب Device سوف تجد قائمة بالأجهزة التي اتصلت بها عن بُعد سواء الأجهزة المُعينة أو الأجهزة المُدارة لسرعة الاتصال بها مرة أخرى.
إيجابيات برنامج AnyViewer
يوجد العديد من الإيجابيات لبرنامج AnyViewer خاصة مع نظام التشغيل ويندوز، وهي كما يلي:
1- العديد من خيارات الإعدادات: يحتوي تطبيق AnyViewer على الكثير من خيارات الإعدادات المضمنة في البرنامج والتي منها:
- تعيين رمز الحماية الخاص بك والسماح بالاتصال بنقرة واحدة على الأجهزة المخصصة.
- تعيين رموز أمان مؤقتة لطبقة أمان إضافية.
- القدرة على تغيير جودة الصورة من جودة متوازنة إلى جودة عالية أو أداء سريع.
- يمكنك أيضًا إخفاء خلفية سطح المكتب أو حفظ رمز الأمان.
- يمكنك قفل AnyViewer بعد X دقيقة أو قفل AnyViewer تمامًا عندما يتم قفل الكمبيوتر.
2- سهل الاستخدام: بعد قراءتك لهذه المقالة وإجراء عملية الاتصال مرة واحدة على الأقل سوف تجد أن كل شيء في غاية السهولة، إنه سهل الاستخدام للغاية حتى لأولئك الجدد على أدوات التحكم عن بعد.
3- صفر تأخير: مع اتصال بالإنترنت سريع ومستقر لم أجد أي مشاكل في الأداء عند الاتصال بجهاز الكمبيوتر البعيد، كل شيء سار بسلاسة بالنسبة لي.
4- مثالي للفنيين: إنه خيار رائع لأولئك الذين يرغبون في استكشاف أخطاء أجهزة الكمبيوتر وإصلاحها عن بُعد، فهو يأتي مزودًا بشريط أدوات لبعض العمليات مثل إعادة التشغيل ومدير المهام و CMD وما إلى ذلك، كما أنه يأتي مع محادثة فورية بحيث يمكنك التحدث مع أولئك الذين تساعدهم أثناء الجلسة البعيدة.
سلبيات برنامج AnyViewer
على الرغم من الإيجابيات القوية لهذا البرنامج إلا أنه يأتينا ببعض العيوب المحيرة قليلاً، وهذه العيوب كما يلي:
1- ليس لمستخدمي MAC /Linux: فبرنامج AnyViewer غير متاح لأجهزة الكمبيوتر التي تعمل بنظام التشغيل macOS أو Linux ويبدو هذا محيرًا بعض الشيء بالنسبة لي، فعلى الرغم أن برنامج AnyViewer متاحًا للهواتف الذكية التي تعمل بنظام IOS مما يعني أنه يُمكن الوصول إلى أي جهاز كمبيوتر من جهاز محمول يعمل بنظام IOS مثل iPhone أو iPad، ولكن لا يُمكن تنزيل برنامج AnyViewer لجهاز Macbook Air/ Pro الخاص بك.
2- مطلوب تنزيلات متعددة + حساب: إذا كنت ترغب في الاتصال بجهاز الكمبيوتر الخاص بك من خلال جهاز يعمل بنظام Android أو بنظام iOS أثناء التنقل، فستحتاج إلى تثبيت برنامج AnyViewer على جهاز الكمبيوتر الخاص بك وجهازك الجوال، ثم ستحتاج إلى تسجيل الدخول إلى حساب AnyViewer الخاص بك على كليهما، وذلك لأن البرنامج على الجوال لا يوجد به خاصية إرسال طلب تحكم.
3- لن تتمكن من الوصول إلى النظام إذا دخل في وضع السكون.
خاتمة
على الرغم من العيوب القليلة التي قدمتها أعلاه فإن كنت تبحث عن طريقة مرنة وسريعة وسهلة للاتصال بأجهزة الكمبيوتر التي تعمل بنظام Windows عن بُعد أو كنت بحاجة إلى أداة لمساعدتك في استكشاف مشكلات الكمبيوتر وإصلاحها من بعيد، فإن برنامج AnyViewer يُعد خيارًا رائعًا لما يوفره من مجموعة متنوعة من الإمكانات، ولن يكون من المبالغة القول إن أداة AnyViewer هو البديل المثالي لأداة TeamViewer وأداة AnyDesk.
في النهاية، نتمنى أن نكون قد أضفنا لكم معلومة جديدة ومفيدة، وفي حالة إذا كانت لديك مشكلة أو ترغب في الاستفسار عن شيء فما عليك سوى ترك تعليق أدناه وسوف نقوم بالتواصل معكم والرد على استفساراتكم في أقرب وقت، ولا تنس مشاركة هذه المقالة مع الأصدقاء الذين تعتقد أنهم في حاجة إليها!
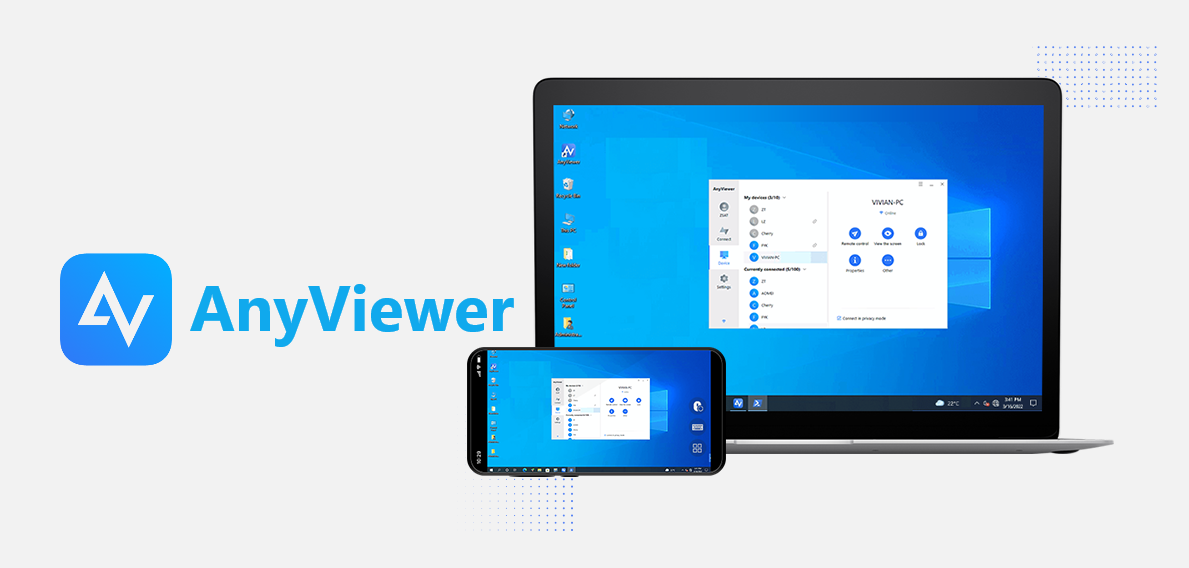
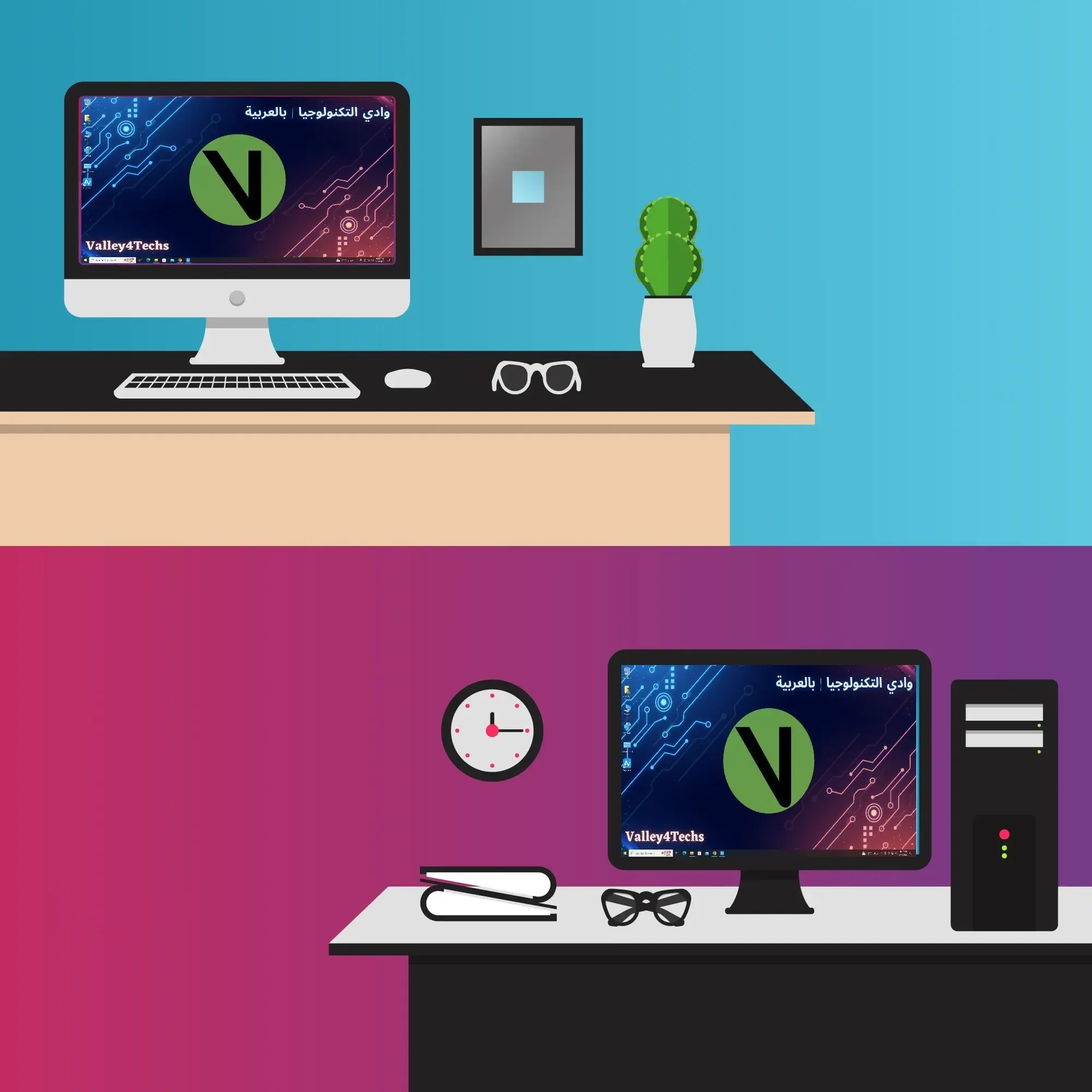



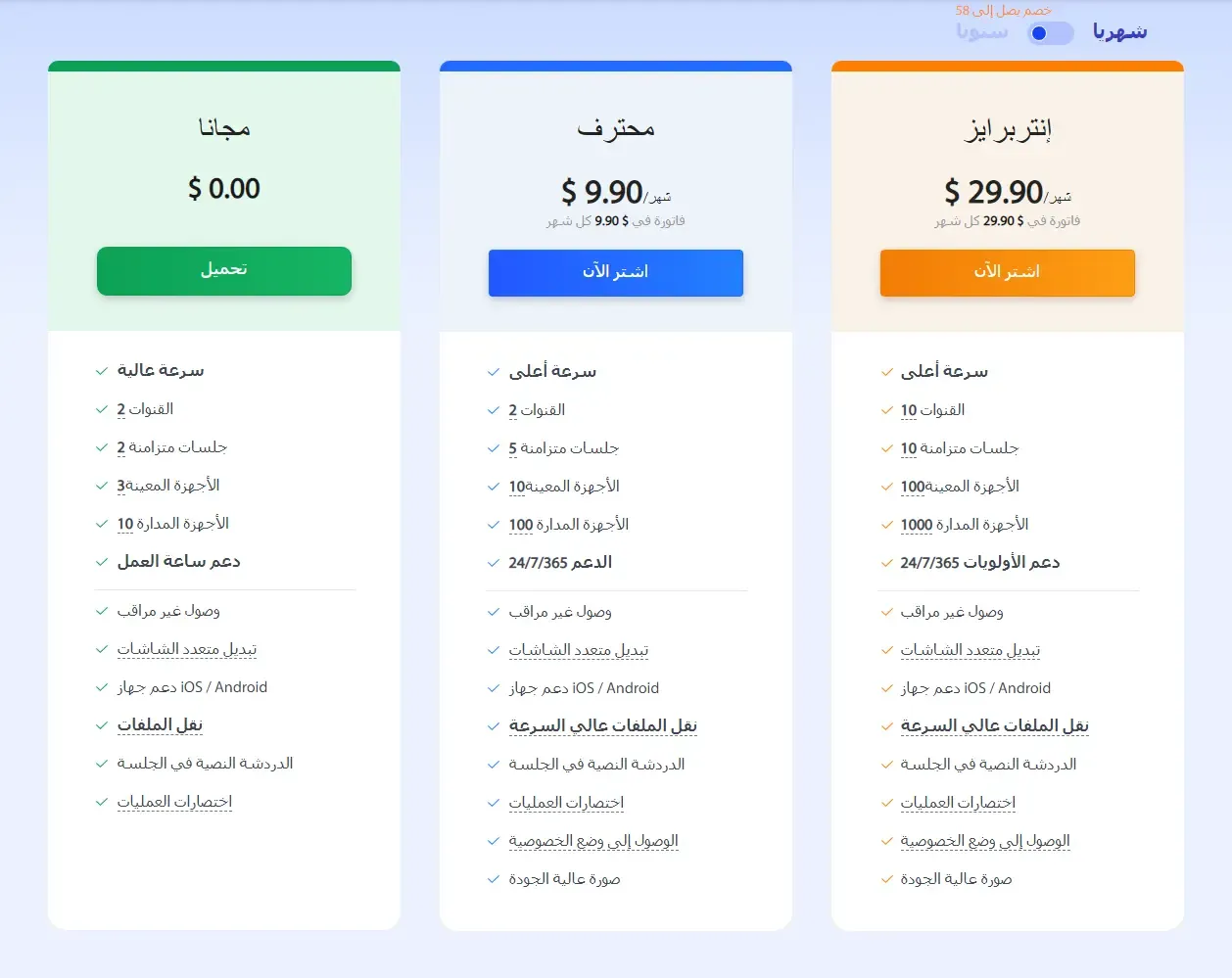
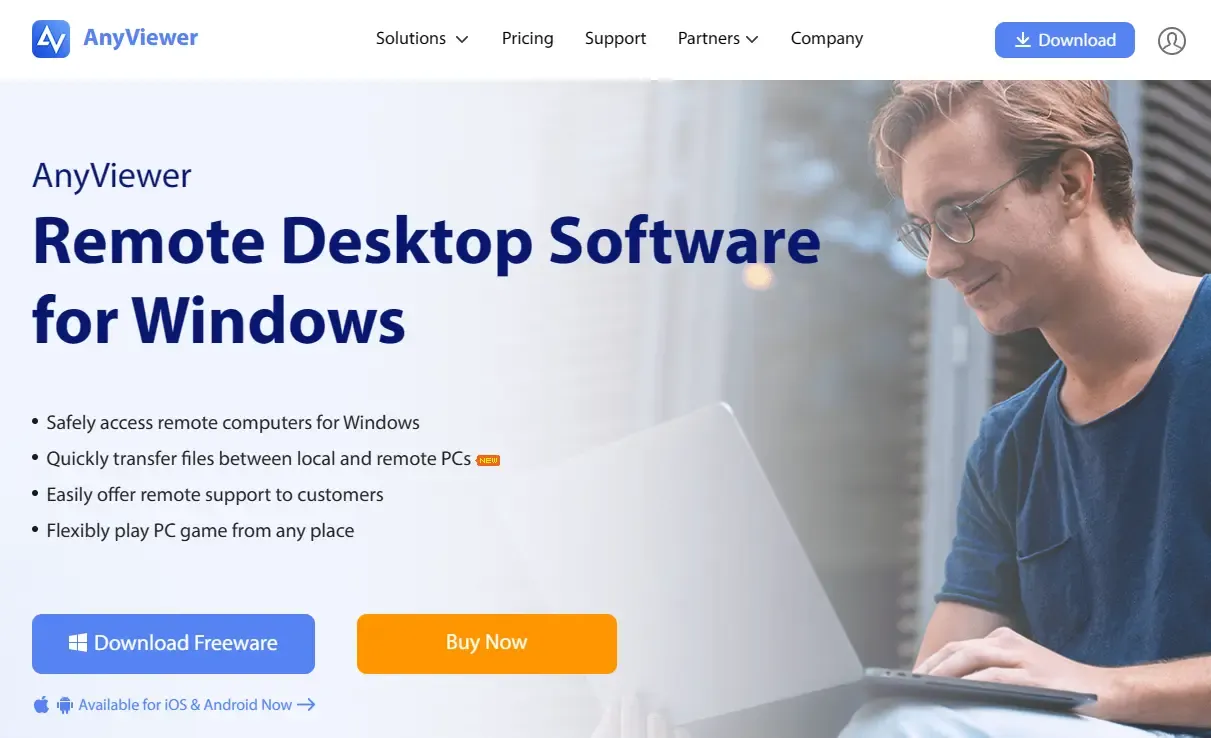



.webp)


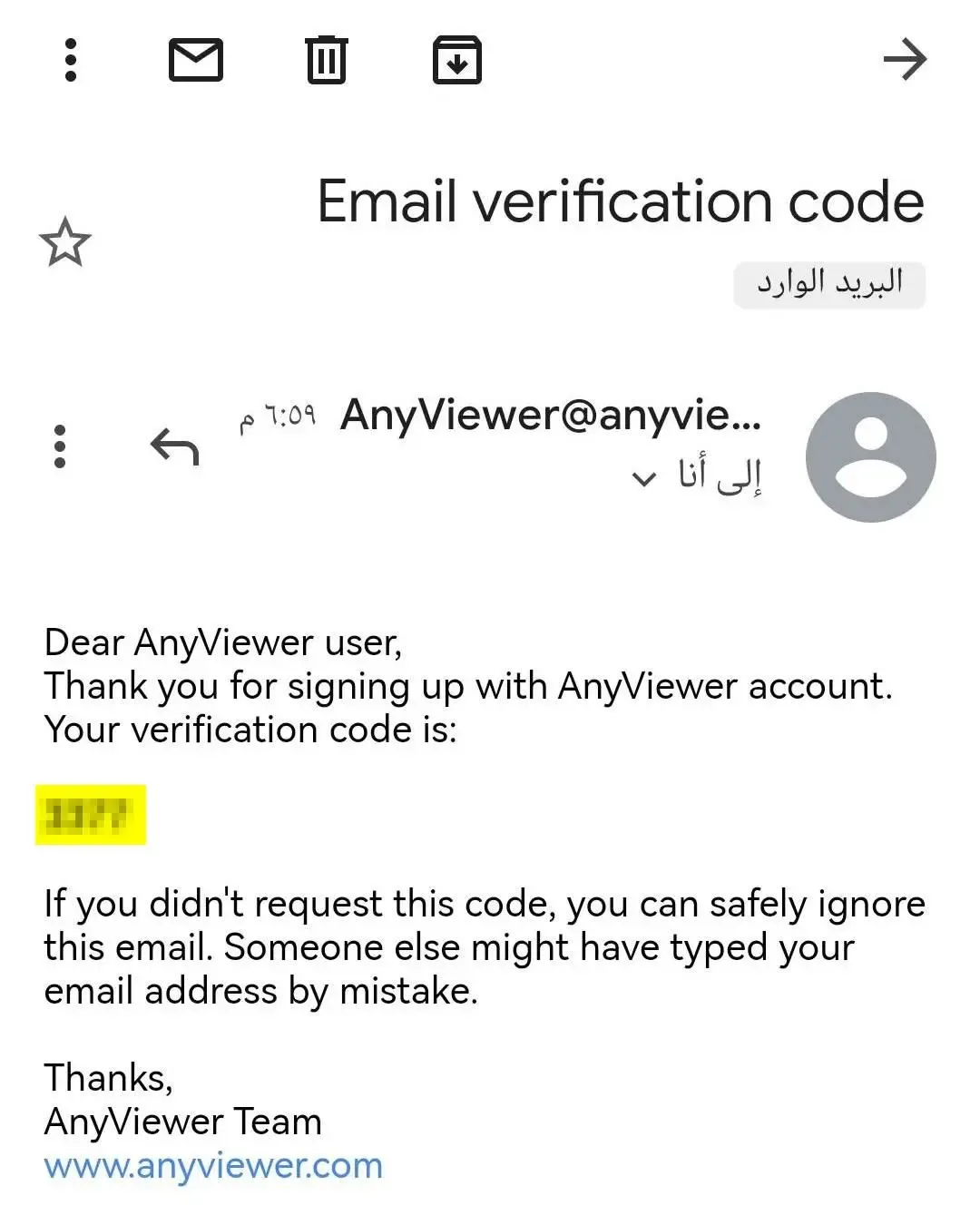



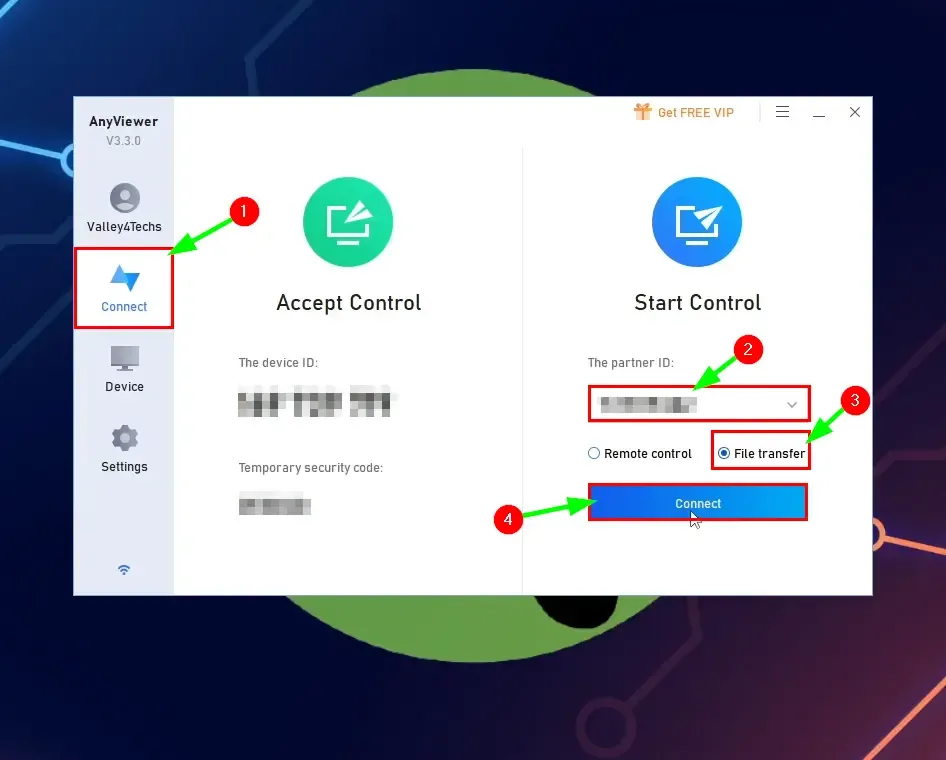

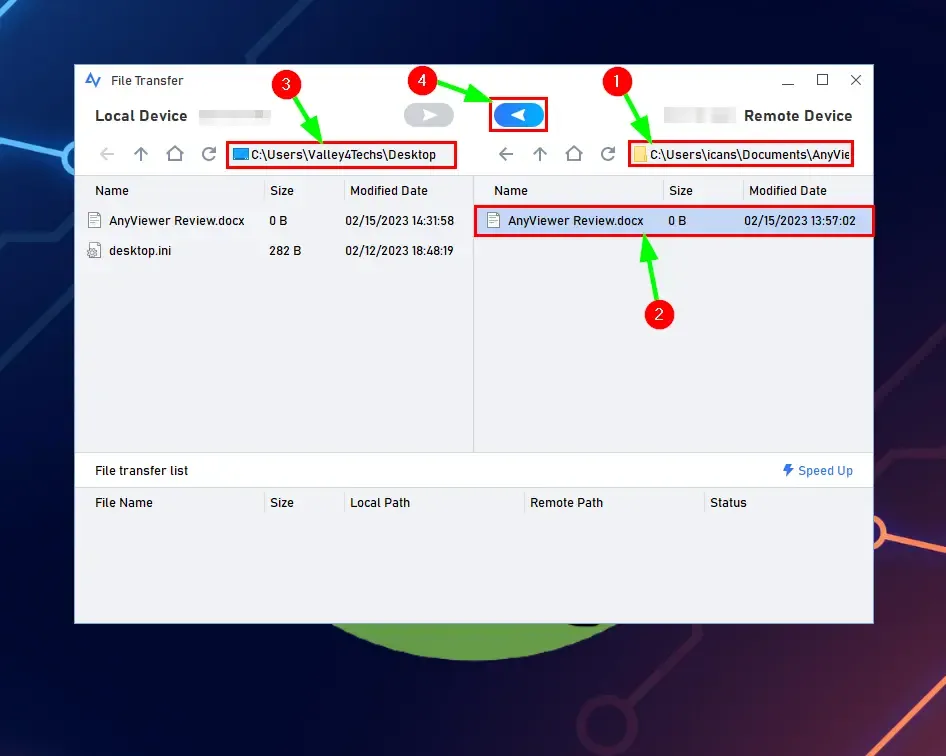


إضافة تعليق