أنت تعلم لماذا قد تحتاج إلى نظام بديل لنظام أندرويد على هاتفك، فقد توقفت الشركة المصنعة لهاتفك عن إصدار أي تحديثات رسمية أو أمنية منذ فترة طويلة، ولذلك سيكون هاتفك متعطش لنظام جديد يحمل جميع مزايا الأمان والخصوصية اللازمين لمواكبة التحديات والتهديدات الجديدة.
في الحقيقة، هناك العديد من المزايا والفوائد في تثبيت نظام جديد على هواتف الأندرويد، ولكن نظرًا لطول المقال الذي لدينا اليوم، فأنت تحتاج الشرح العملي فقط، فدعونا نوفر الحديث من أجل ذلك.
تحذير قبل عمل Flashing Custom ROM على هاتفك:
إن إجراء عملية Flash ROM على مسؤوليتك الشخصية، فحتى إذا اتبعت الشرح في هذا الموضوع، فأي منا معرض للفشل نتيجة أسباب كثيرة، وبالتالي، فهاتفك قد يكون معرض لمواجهة أخطاء قد تصل في بعض الأحيان للتعطل والتوقف عن العمل كلياً.
لذلك، فهي عملية شبيهة بعمليات كسر السرعة، فهي تتسبب في خروج الهاتف من الضمان، وقد تتسبب في تعطل الهاتف وعدم القدرة على استخدامه مرة ثانية إلا بمساعدة الفنيين المتخصصين في صيانة هواتف الشركة المصنعة لهاتفك.
لماذا اخترنا LineageOS؟
يعد نظام LineageOS أحد أفضل الأنظمة البديلة لنظام Android، وأكثرها شهرة واستخداماً ودعما للعديد من هواتف الأندرويد القديمة، وبنسبة كبيرة جداً ستكتشف أن هاتفك الذي اشتريته منذ سنتين إلى ثلاثة سنوات أو قبل ذلك بفترة بعيدة مدعوم من نظام LineageOS.
ولكن إذا اتضح لك أنه غير مدعوم، فهذا يعني إما أن هاتفك قديم جداً منذ أكثر من عقد مضى، أو لأن هاتفك كان من فئة الهواتف الاقتصادية الغير شائعة الاستخدام. وحينها ربما يكون حظك أفضل في البحث عن Custom ROM بديل عن LineageOS.
وعلى كل حال، يمكنك التأكد هل LineageOS يدعم هاتفك أم لا من خلال صفحة الدعم الرسمية، وإذا اتضح أن هاتفك مدعوم، فيجب أن تتأكد من الـ Codename أنه نفس الاسم الرمزي المطابق لهاتفك بالضبط.
كما أن نظام LineageOS قديم بما يكفي وحقق شهرة واسعه ويشتهر بثباته وميزاته الرائعة في دعم تطبيقات وخدمات جوجل والقدرة على تنزيل تطبيقات متجر جوجل بلاي، باختصار شديد: فهو الأخ التوأم لنظام أندرويد الذي يشبهه في كل شيء.
عرف في السابق باسم CyanogenMod، ويتمتع بمزايا إضافية رائعة تجعل هاتفك أكثر قوة وأكثر أماناً ومستعد لتثبيت تحديثات جديدة، وقابل للتخصيص أفضل من نظام أندرويد نفسه (أو على الأقل أفضل من إصدار نظام أندرويد الذي أنت عليه الآن)، مما يعني أنه سيعيد إحياء الروح مرة أخرى في هاتفك الذي نسيته الشركة المصنعة لفترة طويلة.
ما الذي نحن مقبلين عليه الآن ؟
الموضوع والشرح طويل، لذا كوب واحد من القهوة لن يكفي، كن على استعداد واختار الوقت المناسب للبدء في عملية تحديث الهاتف.
أولاً، توجد بعض الأساسيات والبروتوكولات التي ينبغي أن تعرفها عن عملية الفلاش روم للهواتف، كما أن هناك بعض المصطلحات التي سنستخدمها أثناء الشرح، لذلك ينبغي أن تعرف ماهية هذه المصطلحات وإلى أي شيء ترمز، لنبدأ سوياً:
1- ROM
هذا المصطلح هو إختصار لــ Read-Only Memory والتي نعرفها باسم ذاكرة القراءة، وهو المكان الذي يسكن فيه نظام التشغيل الأساسي بالهاتف.
وغالباً نرمز لأنظمة التشغيل ما بعد التصنيع مثل نظام /e/OS أو LieneageOS باسم ROM، لأنها عبارة عن إصدارات من أنظمة تشغيل مخصصة للنظام الأم "Android".
2- Flashing
عندما تقوم باستبدال نظام تشغيل أو جزء من برمجة أساسية بنظام برمجة مختلف، هذه العملية تعرف باسم Flashing أو وميض السوفتوير، وما نحن مقبلين عليه الآن هو وميض أو Flashing لهواتف الأندرويد.
3- Bootloader
عند تشغيل أي هاتف، فإن أول ما يتم تحميله هو أداة تحميل التشغيل/فتح القفل أو Bootloader، وهي المسؤولة عن بدء تشغيل جميع العمليات الأخرى، ويمكنك تشبيهه بالبيوس BIOS.
تأتي جميع هواتف الأندرويد بــ Bootloader مغلق حتى لا يتم العبث بداخله، لكن لحسن الحظ، يمكن إلغاء هذا القفل لكي يسمح لنا بترقية نظام التشغيل الأساسي واستبداله بنظام مختلف.
4- Custom Recovery
مجرد تحميل الــ Bootloader المسؤول عن بدء التشغيل، يأتي دور برنامج الاسترداد Recovery الخاص بنظام التشغيل Android.
وفي جميع الحالات لكي يتم بدء تشغيل ROM مُخصص، ستحتاج أيضاً إلى استرداد مخصص، والذي يختلف من هاتف لهاتف لآخر.
5- Wipe
عملية المسح أو المحو "Wipe" تعني حذف جميع أو أغلب برامج تشغيل وإدارة النظام الأساسي نفسه، هذا يعني أن هذه العملية تمحو بياناتك الخاصة أيضاً.
لذلك، عند تنفيذ هذه العملية، ستلاحظ بعد تشغيل الهاتف أنه توقف على وضع الــ Recovery الاسترداد.
6- Package
يتم تنزيل نظام تشغيل LineageOS ومجموعة تطبيقات وخدمات جوجل ووضع الاسترداد Custom Recovery إلى هاتفك في حزمة مُجمعة سوياً والتي نسيمها "Package".
غالباً يتم تنزيلها على هيئة تنسيق أو امتداد ملف مضغوط .ZIP ولذلك يمكنك اعتبار الحزمة أنها ملف مضغوط.
7- ADB
وهي اختصار لعبارة Android Debug Bridge أو جسر تصحيح أندرويد، هذه الأداة مخصصة من أجل اتصال الكمبيوتر الشخصي بالهاتف الذكي الذي يعمل بنظام أندرويد.
وهذا يعني أنك ستحتاج إلى برنامج ADB على جهاز الكمبيوتر الشخصي الخاص بك (سنوضح أمره خلال الشرح).
8- Fastboot
هذه الأداة عبارة عن أداة تشخيص مُلتحقة بمعظم عمليات التثبيت الخاصة بنظام أندرويد، وهي التي تسمح بعملية الوميض أو Flashing ROM، ويمكنك الوصول إلى أداة Fastboot من خلال أداة ADB.
بعض الشركات المصنعة للهواتف مثل سامسونج أو HTC تستخدم مصطلح Download Mood بدلاً من Fastboot ولكن الوظيفة واحدة.
9- Brick
إذا حدث خطأ أثناء عملية الوميض "Flashing ROM" فهذا الأمر يعني توقف الهاتف عن العمل.
فإذا اكتشفت أن الهاتف لا يفتح من الأساس، فهذا يعني أن الهاتف أصبح مثل قطعة طوب ومن هنا جاء مصطلح "Brick" والذي يعني أنه لم تعد هناك أي فائدة حقيقية من وجود الهاتف.
هذه المشكلة تحدث فقط عند العبث بالإعدادات بطريقة خاطئة وعدم اتباع الخطوات التوضيحية الموصى بها، ولكن في النهاية يمكن إصلاحه عند مختص أو فني خبير في نوع الهاتف بالتحديد.
المتطلبات
أثناء عملية الفلاش رروم، هناك مجموعة من الخطوات التي ينبغي اتباعها بشكل صحيح، قد تختلف كيفية استكمال هذه الخطوات والأدوات اللازمة من هاتف إلى آخر. ولكن بوجه عام الخطوات الأساسية هي نفسها.
وهذه هي المتطلبات الرئيسية:
- هاتف ذكي أو جهاز لوحي يعمل بنظام أندرويد ومدعوم من نظام LineageOS
- كابل USB
- كمبيوتر مكتبي أو لاب توب يعمل بنظام ويندوز أو ماك أو لينكس.
- اتصال بالإنترنت.
- الوقت، فقد يستغرق الأمر من ساعة إلى ساعتين، لذلك كن على استعداد.
الخطوات الأساسية التي سنتبعها في عملية الفلاش رروم:
1- تثبيت برامج الكمبيوتر الضرورية، في الغالب ستكون أداة ADB فقط.
2- هاتف جاهز لعملية النسخ الاحتياطي.
3- تنزيل الحزمة المجمعة Package والتي تشتمل على Custom ROM + Custom Recovery + GApps.
4- فتح قفل Bootlaoder.
5- عمل فلاش لوضع الاسترداد المخصص Flashing Custom Recovery.
6- عمل فلاش لروم النظام المخصص Flash Custom ROM.
7- عمل فلاش لتطبيقات جوجل Flash Custom Apps
8- إعادة تشغيل الهاتف وبدء التخصيص.
ستلاحظ أن كل خطوة تتلوها الخطوة المبنية عليها بالضبط، في البداية تثبيت برنامج ADB لأنه المسؤول عن فتح قفل الــ Bootloader، بعد ذلك تفتح قفل الــ Bootloader لأنه المسؤول عن الوصول إلى وضع الاسترداد Recovery، بعد ذلك سيتعين عليك تغيير الــ Recovery لأنه المسؤول عن وميض أو فلاش الروم المخصص Custom ROM والذي نعني به LineageOS، وبعد ذلك تبدأ في عملية الفلاش روم حتى النهاية.
الأمر بسيط وسهل للغاية إذا اتبعت الخطوات بالترتيب.
تنويه: عملية فتح قفل الــ Bootloader تتسبب في Wipe أو محو جميع بيانات الجهاز، ولذلك من الضروري اتباع الخطوة الثالثة لعمل نسخة احتياطية من ملفاتك الهامة قبل أن تبادر بأي تغييرات على هاتفك، فإذا أخطأت في أي شيء بعد فتح قفل الــ Bootloader فلن تتمكن من استعادة هاتفك على وضعه السابق، بدلاً من ذلك سيتم إعادة تعيينه إلى إعدادات المصنع كما كان عند شراءك له في أول مرة.
تنويه: فتح قفل الــ Bootloader يلغي ضمان المصنع، بمعنى أنك حتى إذا حاولت قفله مرة ثانية، سيعلم الوكيل أو المصنع أنك فتحت فيها الــ Bootloader وسيكون لديه أحقية رفض صيانة أي شيء بداخله.
الخطوة الأولى: تثبيت أداة ADB على جهاز الكمبيوتر الخاص بك.
ستحتاج التوصيل إلى كمبيوتر مكتبي أو لاب توب بنظام تشغيل ويندوز أو لينكس أو ماك أو حتى كروم (سنستخدم Windows في الشرح).
عملية الـ Flashing Custom ROM لا تتطلب موارد هاردوير كثيرة، لذلك لا داعي من القلق تجاه مكونات الهاردوير المتواجدة في الكمبيوتر.
الأداة التي تحتاجها هي ADB ، يمكنك زيارة هذه الصفحة واتباع الإرشادات الواضحة حول كيفية تنزيل وتثبيت ADB على نظام التشغيل المستخدم لديك في الكمبيوتر.
بمجرد الانتهاء من تنزيل ADB على الكمبيوتر، ستتمكن من الوصول له من خلال نافذة موجه الأوامر على الويندوز CMD أو من خلال نافذة Terminal على نظام ماك ولينكس.
الخطوة الثانية: تنزيل الحزم المُجمعة.
بعد التأكد من أن هاتفك مدعوم من نظام LineageOS من خلال صفحة الدعم الرسمية (تأكدت أن الأسم الرمزي "Code Name" متطابق مع هاتفك)، توجه إلى هذه الصفحة.
على يسار الصفحة ستجد أسماء الشركات المصنعة والهواتف المدعومة من نظام LineageOS، انقر على اسم الشركة المصنعة وبعد ذلك ابحث عن طراز هاتفك بالتحديد ثم انقر على اسمه.
الآن ربما تجد على اليمين مجموعة مختلفة من إصدارات نظام LineageOS المتوافقة مع هاتفك، في حين أنه يمكنك تنزيل أي إصدار، ولكن من الأفضل دائماً أن تختار أحدث إصدار، وإذا كانت جميع الحزم بنفس الإصدار على سبيل المثال "16" فاختار الإصدار صاحب أحدث تاريخ، ستجده غالباً في مقدمة الصفحة.
بعد تنزيل حزمة LineageOS، الآن أصبح لديك على الكمبيوتر ما يمكننا تسيمته بــ Custom ROM، يمكنك مغادرة موقع LineageOS الآن.
وكما ذكرنا منذ قليل، أننا في الخطوة الثانية سنحتاج إلى Package كاملة، أصبح لدينا منها الآن Custom ROM، ولكن متبقى أمامنا GoogleApps و Recovery Package.
هناك نوعان من حزم الاسترداد Recovery Package الأولى هي TWRP Recovery والثانية هي CWM Recovery، نحن في هذا الشرح سنستخدم أداة حزمة TWRP Recovery، وهي اختصار لعبارة TeamWin Recovery Project.
الآن ابحث عن أداة TWRP المتوافقة بالضبط مع هاتفك من هذه الصفحة.
اتبع الإرشادات في الصفحة لتنزيل أحدث إصدار من أداة TWRP Recovery.
تنويه: هناك أنواع كثيرة جداً من إصدارات الهواتف التي تأتي تحت طراز موحد، ويتوجب عليك أن تجد إصدار TWRP المتوافق "تمامًا" مع إصدار هاتفك.
تنويه: ستلاحظ في منتصف الصفحة أنه يعطيك خيار إذا كان هاتفك Root فيمكنك تحميل تطبيق TWRP App من على متجر جوجل بلاي وتنزيل الـ Recovery المتوافق مع هاتفك من داخل التطبيق، أما إذا لم يكن هاتفك Root فستجد الروابط لأداة TWRP Recovery على خوادم أمريكية وأوروبية أيضاً، فاختار أي من الخوادم وتذكر فقط أنك في حاجة إلى ملف img. وليس أي تنسيق آخر مثل tar. أو md5.
ستحتاج أيضاً إلى حزمة Google Apps، فإن لم تقم بتثبيتها، فلن يكون هناك أي من منتجات وخدمات Google على هاتفك بما في ذلك متجر Google Play.
الآن توجه إلى هذه الصفحة، أو هذه الصفحة، فأي من الصفحات السابقة توفر لك إصدار تطبيقات GoogleApps، لكن الصفحة الأولى أسهل لأنها تجعلك تختار نوع المنصة أو المعمارية الخاصة بهاتفك بسهولة، وإصدار نظام أندرويد الخاص بك، وبعدها يمكنك تنزيل نسخة Super أو Stock أو Full.
مرة ثانية: تأكد من نوع المعمارية المستخدمة في هاتفك، هل هي ARM أم ARM64 أم X86 أم X86-64 وما هو إصدار أندرويد الخاص بهاتفك.
تنويه: إذا واجهت صعوبة أو لا يمكنك تذكر تفاصيل معمارية هاتفك، توجه مرة ثانية إلى هذه الصفحة، واختار منها هاتفك بالتحديد وافتح صفحته، ومن على يمين الصفحة انظر في مواصفات الـ Architecture لتعرف المعمارية المستخدمة في بنية نظام التشغيل الخاص بك.
الآن، أصبح لديك حزمة Custom ROM وهي عبارة عن نظام LineageOS المتوافق مع هاتفك، وأصبح لديك برنامج ADB المسؤول عن وضع الريكفري TWRP Recovery المتوافق مع هاتفك، وأصبح لديك حزمة تطبيقات جوجل المتوافقة مع هاتفك.
بمجرد حصولك على الثلاثة حِزم، قم بنقلهم داخل المجلد الذي قمت بتثبيت أداة ADB داخله. ثم أعد تسمية الملفات الثلاث لأسماء بسيطة، على سبيل المثال، قد تلاحظ أن ملف TWRP اسمه كبير جداً ويحتوي على أرقام كثيرة خاصة بالإصدار، غير هذا الاسم الطويل إلى TWRP.img، هذه التسمية مهمة جداً لأنها ستساعدك في الوصول إلى هذه الملفات بسهولة من داخل نافذة موجه الأوامر أو Powershell، لذلك أعد تسمية الملفات الثلاث بحيث تكون بهذا الشكل:
- TWRP xxx -xxxxx-xxxxx.img إلى TWRP.img
- Lineage -xx-xxxxxxx-nightly.xxxxx.zip إلى LINEAGE.zip
- Open-gapps -xxxxx-xxxxxxx-xxxx.zip إلى GAPPS.zip
ولا تنس نقل الملفات إلى مجلد الأداة ADB الموجود عادةً في: Userprofile / adb-fastboot / platform-tools
الآن، أصبح لديك كل شيء منظم وجاهز للانتقال إلى الخطوة التالية.
الخطوة الثالثة: عمل نسخة احتياطية من ملفاتك الهامة.
هناك العديد من الطرق التي تتيح لك عمل نسخة احتياطية من جميع ملفاتك ، وهناك برامج مجانية ومدفوعة على متجر Google Play ، وهناك برامج مجانية ومدفوعة لأجهزة الكمبيوتر الشخصية.
ولا توجد طريقة أو مذهب واحد لعمل نسخة احتياطية من ملفاتك، فيمكنك الاعتماد على أي مذهب تفضله.
الطريقة الأمثل دائماً هي الاعتماد على تطبيق Helium، فبمجرد توصيل هاتفك لحساب Helium على جهاز الكمبيوتر الخاص بك، فستتمكن من عمل نسخة احتياطية لكل شيء على هاتفك "تقريباً كل شيء" وحفظها على الكمبيوتر دون أن تحتاج لعمل Root للهاتف.
بعد الانتهاء من إجراء النسح الاحتياطي، ستحتاج إلى عمل شيئين على هاتفك قبل الانتقال للخطوة التالية:
1- تمكين تصحيح أخطاء USB.
2- إلغاء تأمين صلاحيات OEM.
هذه الخيارات مخفية في إعدادات خيار المطور، وللحصول على خيارات المطور، ستحتاج للذهاب إلى صفحة الإعدادات ثم النقر على حول الهاتف، ثم النقر على رقم البناء سبعة مرات متتالية، بحيث يفصل بين كل مرة والأخرى ثانية أو ثانيتين، فقط استمر في النقر على Build Number حتى تظهر لك رسالة تفيد بأنه تم تمكين أو تفعيل خيارات المطور Developer Options، أو قد تكون الرسالة على شكل (أنت الآن مطور).
بعد تفعيل خيارات المطور ابحث عنها في نافذة الإعدادات، وبعدما تصل لخيارات المطور، ستحتاج لتفعيل كلاً من USB Debugging و OEM Unlocking، فإذا لم تجد OEM Unlock فلا داعي للقلق، فقط اهتم بتفعيل خيار USB Debugging، فهذا الأمر من أجل السماح لعملية تثبيت الفلاش روم من الكمبيوتر إلى الهاتف.
بمجرد تفعيل الخيارات السابقة من وضع المطور بعمل Enable لكليهما، قم بتوصيل الهاتف بالكمبيوتر عن طريق كابل USB الأصلي الخاص بالهاتف (إذا لم تمتلك الكابل الأصلي، فمن الضروري أن يكون الكابل المستخدم ذات جودة جيدة)، سترى إشعار على هاتفك يسألك عما إذا كنت تثق في الكمبيوتر، اكد بالموافقة على الأمر ثم اخرج من الاعدادات.
ربما تلاحظ أن الكمبيوتر بدأ يتعرف على هاتفك ويحاول تثبيت أو تفعيل بعض العمليات وهو أمر طبيعي، إذا لم يتم التعرف على هاتفك، فسيتعين عليك تحميل تعريفات USB الخاصة بهاتفك من الصفحة الرسمية للشركة المصنعة للهاتف الخاص بك.
الخطوة الرابعة: فتح قفل الــ Bootloader.
هنا تحديداً تختلف خطوات فتح قفل الــ Bootloader من شركة لشركة أخرى ومن هاتف لهاتف آخر، فبعض الشركات تجعل هذه العملية سهلة جداً، بينما بعضها الآخر تجعلها شبه مستحيلة، وبالتالي فهي تعتمد على هاتفك كلياً.
إذا أردت رأينا الشخصي، فمن الأفضل أن تبحث على الإنترنت أولاً عن ما إذا كان فتح الــ Bootloader لهاتفك مسموح وبسيط أم شبه مستحيل، وإن منصة الـ Youtube هي أفضل مرجع لك ، يمكنك البحث على Youtube باستخدام هذه العبارة "how to open bootloader for Galaxy S3" (ولكن في نهاية العبارة تكتب الاسم الدقيق لهاتفك)، فإذا اتضح لك أن هناك العديد من المستخدمين الذين تمكنوا من هذا الأمر، فهذا يعني أنك قادر على ذلك أيضاً.
على كل حال، ستحتاج إلى التوجه مرة ثانية إلى صفحة دليل تثبيت نظام LineageOS، ثم ابحث عن هاتفك مرة أخرى وافتح صفحته، وتحت كلمة Guides انقر فوق كلمة Installation، ثم اتبع التعليمات المكتوبة حول كيفية فتح Bootloader على هاتفك.
فإذا اتضح أنه لا توجد طريقة Unlocking Bootloader لهاتفك، فهذا يعني أنك ستنتقل مباشرة إلى الخطوة الخامسة.
أما بالنسبة للهواتف التي تقبل الفتح، فللأسف لا توجد طريقة واحدة لكي نرشدكم لها. لكن على الأغلب هذه الخطوات ستكون عبارة عن بعض الأوامر التي ستكتبها في نافذة موجه الأوامر لكي يتم فتح Bootloader الهاتف.
ولتسهيل الأمر قليلاً: انتقل إلى المجلد الذي قمت بتثبيت الأداة ADB فيه ، وتأكد من أن الهاتف متصل بالكمبيوتر ، وستحتاج إلى فتح نافذة موجه الأوامر أو نافذة Powershell لهذا المجلد، ثم اكتب الأمر "adb devices" ثم انظر إلى هاتفك، قد تجد رسالة إشعار تطلب منك منح الإذن بالسماح لأداة ADB وافق على الرسالة "Always allow” ثم انقر على “OK“ وإذا ظهرت لك رسالة “unathorized" في نافذة الـ Powershell، جرب مرة ثانية لكي يتم التعرف على هاتفك.
من المفترض أنه تم التعرف على جهازك على هيئة رموز أو أرقام أمام أمر device كما هو موضح بالصورة التالية، هذا هو هاتفك وتم التواصل معه بنجاح.
والآن اكتب الأمر التالي: “adb reboot bootloader“، من المفترض أن هذا الأمر سيعيد تشغيل الهاتف للدخول إلى bootloader، بمجرد أن ينتهي من مرحلة إعادة التشغيل، اكتب الأمر التالي في نافذة موجه الأوامر: “fastboot oem unlock“.
الآن ستحتاج إلى إلقاء نظرة على هاتفك ، والاعتماد على مفاتيح زيادة الصوت وخفضه على جانبي الهاتف ، انقر على زرار زيادة الصوت لكي يتم تحديد أمر “نعم” ثم انقر على مفتاح الباور للتأكيد “Confirm“, من المفترض أن بهذا الشكل تم فتح قفل Bootloader.
للأسف، الخطوات السابقة قد لا تفلح معك، لأننا ذكرنا لكم أنه لا توجد طريقة واحدة، لذلك بعد كتابة أمر adb devices، ينبغي أن تتبع التعليمات المتواجدة على موقع LineageOS بالصفحة الرسمية لهاتفك لاستكمال فتح الــ Bootloader.
بعد الانتهاء والنجاح في تنفيذ الأوامر السابقة وفتح قفل الــ Bootloader بنجاح، ستلاحظ إعادة تشغيل الهاتف من تلقاء نفسه لكي يتم تمكين إعدادات نظام أندرويد في الهاتف، تماماً مثل مرحلة الضبط المصنعي Factory Reset لأي هاتف. حينها يجب أن تتوجه إلى الإعدادات مرة ثانية، والتأكد من تمكين وتفعيل تصحيح أخطاء USB بعمل Enable لأمر USB Debugging.
الخطوة الخامسة: عمل فلاش لوضع الاسترداد المخصص Flashing Custom Recovery.
الآن، وبعد أن تم فتح Bootloader على هاتفك، يمكنك فعلياً البدء في مرحلة الفلاش وتثبيت سوفتوير جديد على ذاكرة الهاتف.
والآن، على نظام الويندوز، قم بفتح نافذة موجه الأوامر واكتب الأمر “adb devices“, هذا الأمر مثل السابق بالضبط، فهو يحاول التأكد من اتصال الهاتف بجهاز الكمبيوتر بشكل صحيح، بعد ذلك اكتب الأمر “adb reboot bootloader” وهذا هو الأمر الذي يصل بك إلى وضع fastboot، بعد ذلك قم بكتابة الأمر “fastboot devices” وهذا الأمر بمثابة تحقق إضافي أن هاتفك متصل وفي وضع التحميل أو التهيئة السريعة.
الآن ادخل هذا الأمر في نافذة موجه الأوامر: “fastboot flash recovery TWRP.img” فكما ذكرنا لكم سابقًا، من الأفضل تسمية ملف TWRP تحت مسمى “TWRP.img” بدلاً من الأرقام الكثيرة.
الآن من المفترض أنك ستحصل على نتيجة قريبة في شكل النتائج الموجودة في الصورة التالية:
والآن بعد أن تمت عملية الفلاش لــ Custom Recovery، ستحتاج أن تعمل إعادة تشغيل للهاتف والدخول إلى وضع الــ Recovery boot، ودائماً الوصول إلى وضع الريكفري يكون عبارة عن حيلة بسيطة تختلف من هاتف لآخر، ولكنها موضحة في الصفحة الرسمية لهاتفك على موقع LineageOS. والتي تكون دائماً على هيئة النقر مطولاً على بعض مفاتيح الهاتف الرئيسية، الصورة التالية كمثال:

على سبيل المثال ، أثناء إيقاف تشغيل الهاتف ، تضغط مع الاستمرار على مفتاح تشغيل الهاتف وتضغط على مفتاح خفض مستوى الصوت حتى تدخل وضع الـ Recovery.
وبما أنك قد تمكنت في الخطوات السابقة من عمل فلاش لـ TWRP Recovery وبعد النقر على المفاتيح الصحيحة في الهاتف للدخول إلى وضع الــ Recovery، فستحصل على شاشة شبيهة بالصورة التالية:
هذه الشاشة تعطيك إشعار بأنك تستخدم وضع الريكفري الخاص بــ TWRP الذي يسمح لك بتغيير أو التلاعب في النظام الموجود على هاتفك.
الخطوة السادسة: تثبيت نظام LineageOS.
أنت الآن جاهز لعمل فلاش روم لهاتفك بالنظام الجديد، ومن المفترض أنك تمكنت من تنزيل إصدار LineageOS المناسب لهاتفك كما شرحنا في الخطوة الثانية، وكذلك أشرنا سابقاً لتسميته إلى اسم مختصر وبسيط كــ LINEAGE.zip ونقلناه إلى نفس مسار المجلد المثبت بداخله برنامج ADB.
ولكننا في هذه الخطوة، لا نريد أن يكون ملف LINEAGE.zip على الكمبيوتر، نحتاجه أن يكون على الهاتف نفسه، والحل الوحيد لنقل هذا الملف الضخم إلى الهاتف، سيكون من خلال برنامج ADB أيضاً، ولكن ينبغي أولاً أن نتأكد أنه لا يوجد اي بقايا من النظام القديم على ذاكرة الهاتف لكي تتم عملية تثبيت النظام بشكل صحيح.
ولذلك، من خلال الشاشة الرئيسية لواجهة وضع الريكفري TWRP، انقر على الأمر Wipe، وبعدها انقر على الأمر Format Data في هذه الحالة ستتلقى رسالة من وضع الريكفري والتي توضح لك أنك مقبل على محو جميع البيانات من هاتفك، لا تقلق ، لأنك قمت بالفعل بعمل نسخة احتياطية لجميع ملفاتك الضرورية في الخطوة الثالثة ، أليس كذلك؟
الآن، وضع TWRP Recovery سيعطيك تعليمات والتي ينبغي أن تتبعها لمحو البيانات، سيخبرك بكتابة الأمر Yes لاستكمال عملية المحو، أو النقر على زر الرجوع للتراجع عن عملية المحو. بعد ان تكتب Yes وتنقر على زر علامة الصح لاستكمال عملية المحو، ستبدأ عملية إزالة البيانات، وبعدها ستأتيك رسالة Successful الدالة على نجاح العملية.
عد للخلف خطوة واحدة لكي تكون على واجهة شاشة Wipe الرئيسية مرة اخرى، ثم انقر على Advanced Wipe وسترى قائمة تحتوي على عدة خيارات والتي تسمح لك بتفعيلها في عملية الحذف.
ما تحتاجه في هذه النافذة هو تفعيل ثلاثة أوامر فقط وهم Dalvik / ART Cashe وSystem Casheٍٍ، واترك باقي الخيارات الأخرى كما هي في القائمة دون تفعيل، ثم اسحب إصبعك على زر Swipe to wipe من اليسار إلى اليمين، وستلاحظ بدء عملية المسح كما في الصورة التالية:
الآن بعد أن انتهيت من محو كل ما هو قديم، أنت في اتم الاستعداد لتثبيت الـ Custom ROM للنظام الجديد، ولكن أولاً ستحتاج لنقل ملف النظام إلى الهاتف نفسه، ولذلك قم بتوصيل الهاتف إلى الكمبيوتر باستخدام كابل الـ USB، ثم افتح نافذة موجه الأوامر واكتب الأمر “adb push LINEAGE.zip/sdcard/"، ثم انقر فوق الزر Enter بلوحة المفاتيح ، فهذه هي الطريقة التي سينقل بها برنامج ADB الملفات من الكمبيوتر إلى ذاكرة الهاتف.
أحياناً يستلزم الأمر الصبر قليلاً، وأحياناً لن ترى شريط الحالة الذي يوضح لك مجريات عملية النقل، ولكن عليك الصبر لعدة دقائق، امنح الهاتف على أقل تقدير من 5 إلى 10 دقائق، ولا تنقر على أي زر آخر ولا تحاول العبث بأي شيء، فقط انتظر حتى تظهر لك رسالة إشعار "1file pushed" كما هو موضح بالصورة السابقة.
تنويه: إذا لم تتمكن من اتمام عملية نقل الملف من الكمبيوتر إلى الهاتف، فهذا يعني أن برنامج ADB غير قادر على التعرف على مكان ملف LINEAGE.zip وهذا يعني أنك لم تضيفه في المسار الصحيح داخل مجلد تثبيت ADB كما وضحنا سابقاً في الخطوة الثانية عند نقل وإعادة تسمية حزم الملفات، لذلك راجع الخطوة الثانية لتتأكد من الأمر بنفسك.
بعد أن أصبح ملف نظام LINEAGE.zip على ذاكرة هاتفك، عد إلى واجهة TWRP Custom Recovery الرئيسية. ثم انقر على "Install" سترى بعدها قائمة من الملفات المختلفة، ومن بينهما حزمة LINEAGE.zip، انقر على هذه الحزمة وستلاحظ حينها واجهة تحتوي على ثلاثة خيارات، ما تحتاج إليه في هذه المرحلة، هو السحب للتأكيد على عملية الفلاش.
ستبدأ عملية فلاش للنظام الجديد، وبمجرد الانتهاء ستظهر لك رسالة تفيد بالنجاح في اتمام العملية.
بعد الانتهاء ستجد نافذة جديدة وبها خياران مختلفان وهما:Wipe Cashe / dalvik”، و الآخر “Reboot System" "لا تنقر فوق أي منهما على الإطلاق ، وبدلاً من ذلك انقر فوق زرار "Home Screen".
الآن ، لقد انتهيت من عمل فلاش لنظام LineageOS على هاتفك ، ولم يتبق لديك سوى خطوة واحدة أخيرة.
الخطوة السابعة: تثبيت حزمة تطبيقات جوجل GAPPS.
أصبحت قريبا جداً من النهاية، فقط يلزمك تثبيت حزمة التطبيقات الأساسية الخاصة بجوجل لكي تستمتع بخدمات جوجل على نظام LineageOS مثله مثل نظام أندرويد بالضبط.
مرة أخرى ، ستحتاج إلى نقل ملف حزمة التطبيق إلى الهاتف أولاً ، والآن الخطوة الطبيعية هي فتح نافذة موجه الأوامر ، والتحقق مرة أخرى من أن الهاتف متصل بالكمبيوتر كما أوضحنا سابقًا ، ثم اكتب هذا الأمر في نافذة موجه الأوامر: "adb push GAPPS.zip/sdcard/“
بطبيعة الحال، ستكتشف أن حزمة تطبيقات وخدمات جوجل ذات حجم كبير جداً مقارنة بحزمة نظام LineageOS، وهذا يعني أن عملية نقل ملف حزمة التطبيقات ستتطلب مدة زمنية طويلة، اصبر عليها حتى النهاية، وبمجرد أن تنتهي يمكنك إزالة الهاتف من كابل USB.
الآن، من واجهة وضع الريكفري TWRP، انقر على Install ثم ابحث عن مسار تواجد ملف GAPPS.zip على الهاتف، وبمجرد أن تحصل عليه انقر على اسم حزمة GAPPS.zip ثم مرر المؤشر من اليسار إلى اليمين Swipe to confirm flash، وبعد ذلك ستبدأ عملية الفلاش.
وبمجرد أن تنتهي عملية الفلاش، انقر على Wipe Cashe / dalvik وانتظر للحظات، وبعدها انقر على Reboot System.
وهكذا فقد انتهيت من تثبيت نظام LineageOS وخدمات جوجل على هاتفك، وأصبحت جاهز على تخصيص إعداداته الرئيسية.
في النهاية، إن عملية فلاش روم لأي نظام على أي هاتف سهلة للغاية، ولكن الصعوبة كلها تكمن في فتح قفل الــ Bootloader، خاصة وأن هناك هواتف صعبة جداً وقد تكون مستعصية وشبه مستحيلة أمام قابلية فتح قفلها.
أيضًا، هناك العديد من الأنظمة البديلة لنظام أندرويد، ولكن أشهرها وأكثرها استقراراً ودعماً لمختلف الهواتف هو LineageOS.
لذلك ، إذا واجهت أي صعوبة في تنفيذ هذه الخطوات ، فلا تتردد في الاتصال بنا لمساعدتك في ذلك.






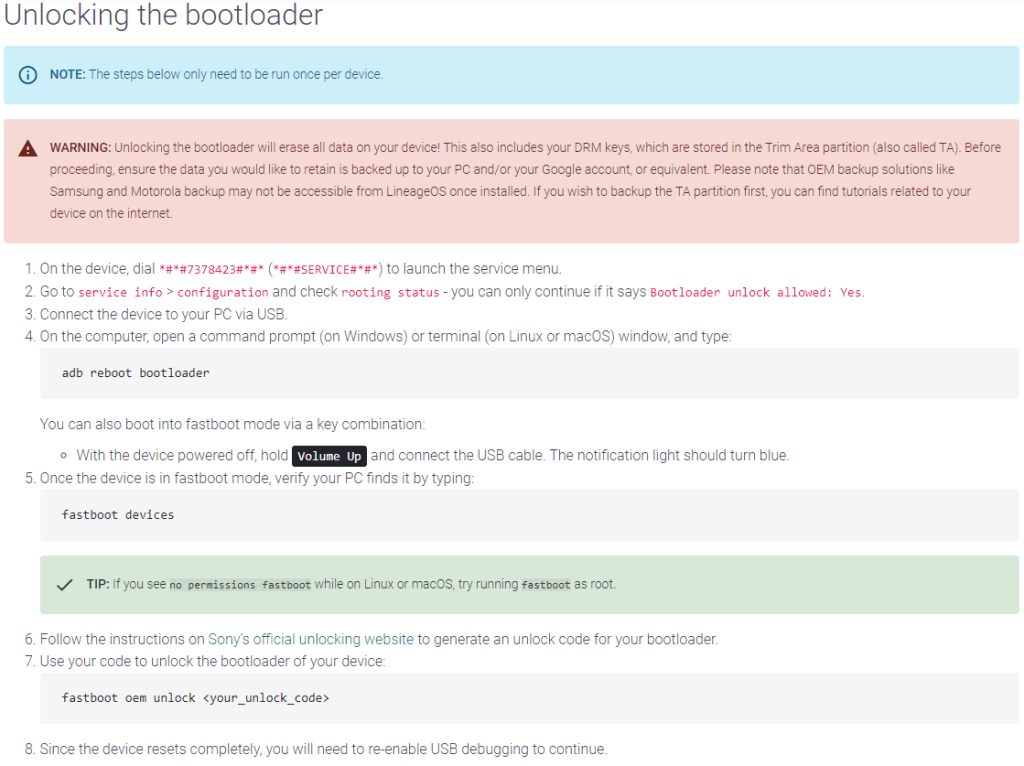









إضافة تعليق